禁用四大自動播放功能 讓系統更流暢
Windows自帶的自動播放功能很大程度上方便了用戶讀取光盤、移動硬盤、U盤等外部存儲設備中的數據,但同時也被木馬、病毒等緊盯不放,大搞破會,給系統安全帶來了很大的威脅。所以禁用“自動播放”可以讓系統無形中安全許多。
完全禁用系統的“自動播放”功能不是簡單地更改一兩項設置就可以完成的,而是需要用戶手動更改四處設置,才能將該功能徹底禁用,下面筆者就說說如何禁用這四個方面的設置。
1.禁用“自動播放”服務
點擊“開始”→“控制面板”→“管理工具”項打開“服務”窗口,找到並雙擊“Shell Hardware Detection”服務,將其設為“禁用”,可關閉“自動播放服務”。
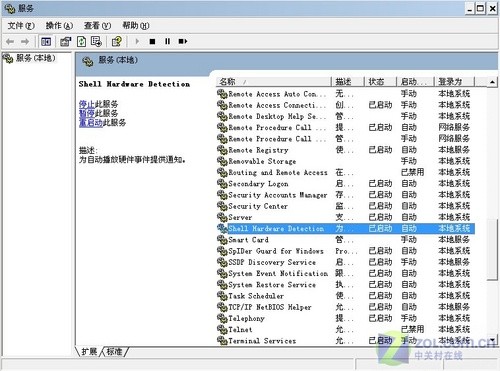 圖1 禁用“Shell Hardware Detection”服務
圖1 禁用“Shell Hardware Detection”服務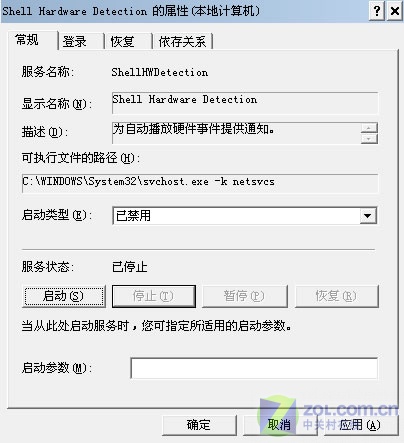 圖2 將啟動類型設為“已禁用”
圖2 將啟動類型設為“已禁用”
2.計算機管理中禁用“自動播放”功能
在“開始”→“運行”中輸入“gpedit.msc”,打開“組策略”窗口,在“計算機配置”→“管理模板”→“系統”欄中,雙擊“關閉自動播放”項,將其設為“已啟用→所有驅動器”。禁用“自動播放”功能。
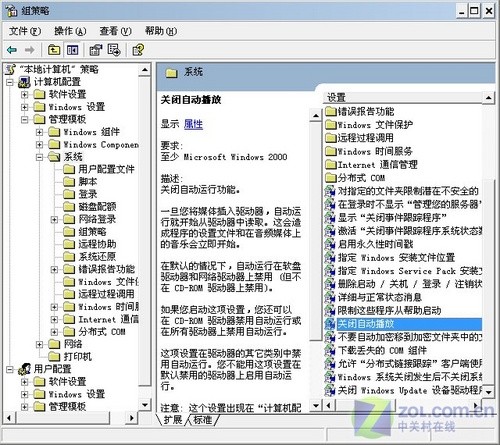 圖3 “計算機設置”中關閉“自動播放”功能
圖3 “計算機設置”中關閉“自動播放”功能
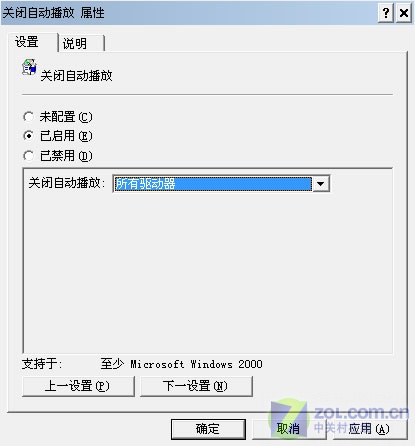 圖4 啟用“關閉自動播放”功能
圖4 啟用“關閉自動播放”功能
3.用戶配置中禁用“自動播放”功能
在“開始”→“運行”中輸入“gpedit.msc”,打開“組策略”窗口,在“用戶配置”→“管理模板”→“系統”欄中,雙擊“關閉自動播放”項,將其設為“已啟用→所有驅動器”。禁用“自動播放”功能。
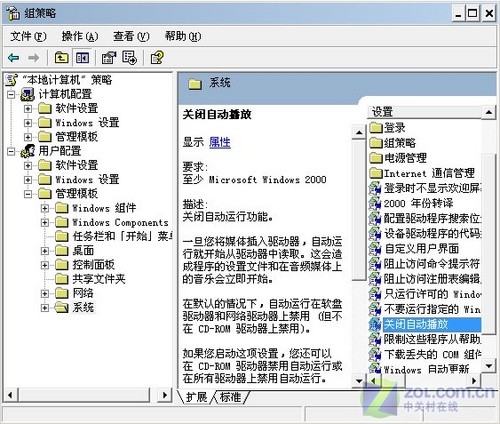 圖5 “用戶配置”中關閉“自動播放”功能
圖5 “用戶配置”中關閉“自動播放”功能
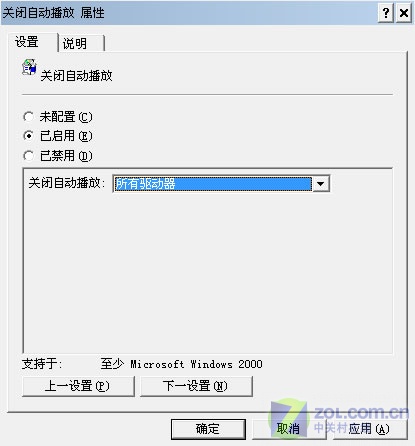 圖6 啟用“關閉自動播放”功能
圖6 啟用“關閉自動播放”功能
4.注冊表中禁用所有用戶的“自動播放”權限
“開始”→“運行”中輸入“regedit”打開注冊表編輯器,定位到:HKEY_CURRENT_USER/Software/Microsoft/Windows/CurrentVersion/Explorer/MountPoints2下,單擊鼠標右鍵,選擇“權限”項,將所有用戶的權限設為“拒絕”。
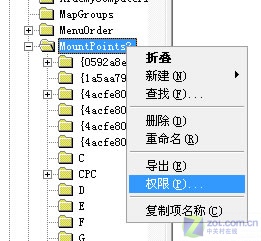 圖7 修改訪問權限
圖7 修改訪問權限
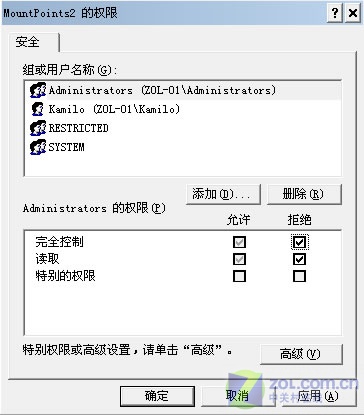 圖8 將所有用戶的權限設為“拒絕”
圖8 將所有用戶的權限設為“拒絕”
通過以上四步,我們才可以徹底地將這個“後門”堵住,不給木馬、病毒可趁之機。使你放心大膽的使用這些外部存儲設備。
2.計算機管理中禁用“自動播放”功能
在“開始”→“運行”中輸入“gpedit.msc”,打開“組策略”窗口,在“計算機配置”→“管理模板”→“系統”欄中,雙擊“關閉自動播放”項,將其設為“已啟用→所有驅動器”。禁用“自動播放”功能。
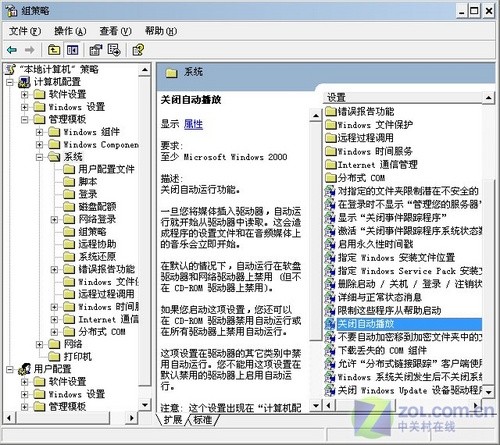 圖3 “計算機設置”中關閉“自動播放”功能
圖3 “計算機設置”中關閉“自動播放”功能
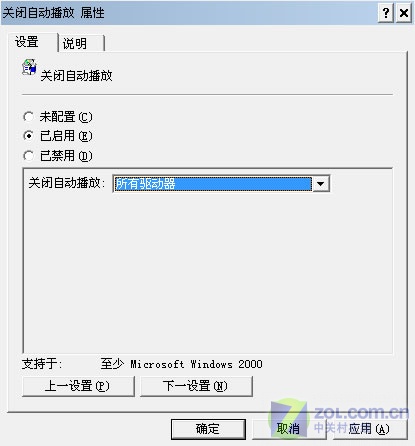 圖4 啟用“關閉自動播放”功能
圖4 啟用“關閉自動播放”功能
3.用戶配置中禁用“自動播放”功能
在“開始”→“運行”中輸入“gpedit.msc”,打開“組策略”窗口,在“用戶配置”→“管理模板”→“系統”欄中,雙擊“關閉自動播放”項,將其設為“已啟用→所有驅動器”。禁用“自動播放”功能。
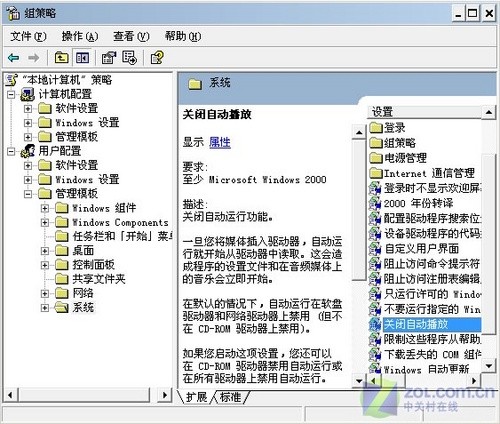 圖5 “用戶配置”中關閉“自動播放”功能
圖5 “用戶配置”中關閉“自動播放”功能
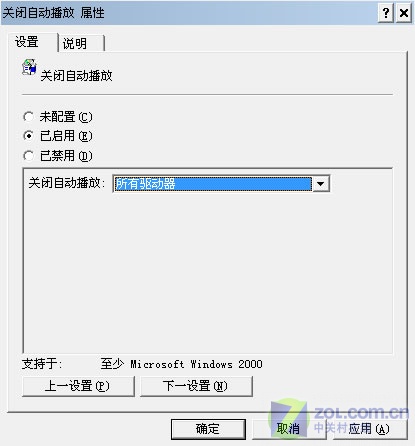 圖6 啟用“關閉自動播放”功能
圖6 啟用“關閉自動播放”功能
4.注冊表中禁用所有用戶的“自動播放”權限
“開始”→“運行”中輸入“regedit”打開注冊表編輯器,定位到:HKEY_CURRENT_USER/Software/Microsoft/Windows/CurrentVersion/Explorer/MountPoints2下,單擊鼠標右鍵,選擇“權限”項,將所有用戶的權限設為“拒絕”。
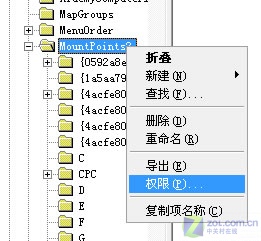 圖7 修改訪問權限
圖7 修改訪問權限
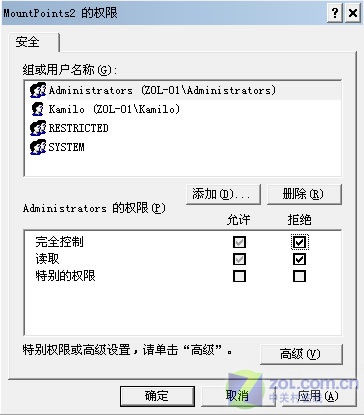 圖8 將所有用戶的權限設為“拒絕”
圖8 將所有用戶的權限設為“拒絕”
通過以上四步,我們才可以徹底地將這個“後門”堵住,不給木馬、病毒可趁之機。使你放心大膽的使用這些外部存儲設備。