你滿懷信心地啟動一個全新的XP,卻發現一切都改變了:“快速啟動”工具欄的圖標跑哪裡去了?為什麼Windows啟動時不會自動恢復我原來打開的文件夾?怎樣關閉文件夾窗口左邊的那一欄?微軟做這些改動是為了方便新手,對有經驗的用戶來說,界面改來改去反而帶來麻煩。不過不要擔心,你完全可以讓時光倒流,給XP一個老式Windows一樣的界面。
取消任務欄分組
如果同時打開多個文件夾、應用程序和浏覽器窗口,Windows會對窗口進行分類,每一類占用任務欄上的一個按鈕。點擊任務欄按鈕打開的是該類窗口的清單,如圖一。也就是說,有時你必須點擊兩次才能打開目標窗口。許多人喜歡原來一次點擊就可以打開目標窗口的簡單快捷,你可以按照如下步驟修改:右擊任務欄的空白位置,選擇“屬性”,取消“任務欄外觀”下面的“分組相似任務欄按鈕”選項。
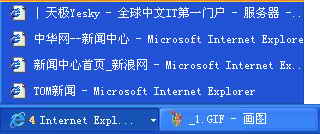
圖1
自動恢復打開的窗口
登錄Windows 2000時,上次注銷前打開的文件夾和浏覽器窗口會自動打開。如果要在XP中實現這個功能,先打開任意一個文件夾,依次選擇“工具”→“文件夾選項”→“查看”,然後選中“在登錄時還原上一個文件夾窗口”,點擊“確定”。
還原“快速啟動”
如果任務欄上的“快速啟動”擅離職守,右擊任務欄的空白區域,並選擇“工具欄”→“快速啟動”,如圖二。調整工具欄的寬度可以增加/減少顯示出來的圖標數量。
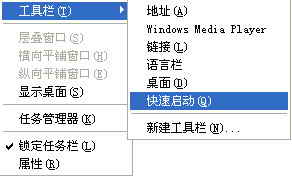
圖2
新排列工具欄
你感到任務欄的位置不合心意嗎?想要重新放置或調整“快速啟動”、“鏈接”等工具欄嗎?當你嘗試改變這些部件,可能會發現XP不允許改動。解決辦法很簡單:右擊要調整的部件,取消“鎖定任務欄”或“鎖定工具欄”,如圖三,接下來就可以改變工具欄的位置、大小。
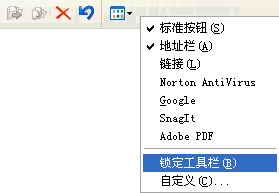
圖3