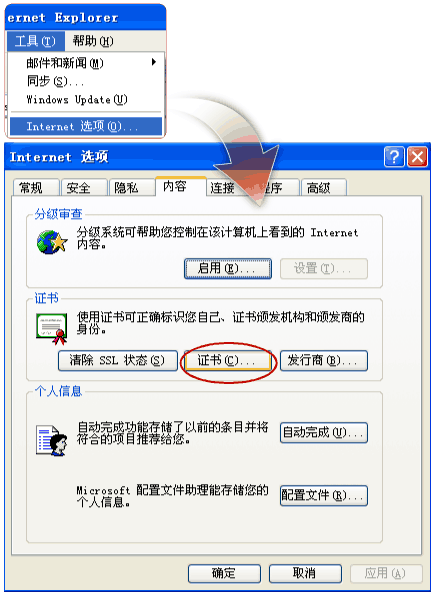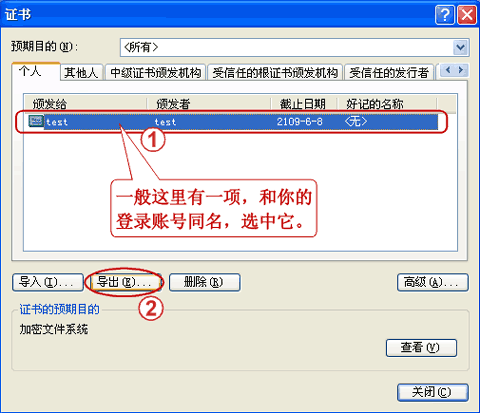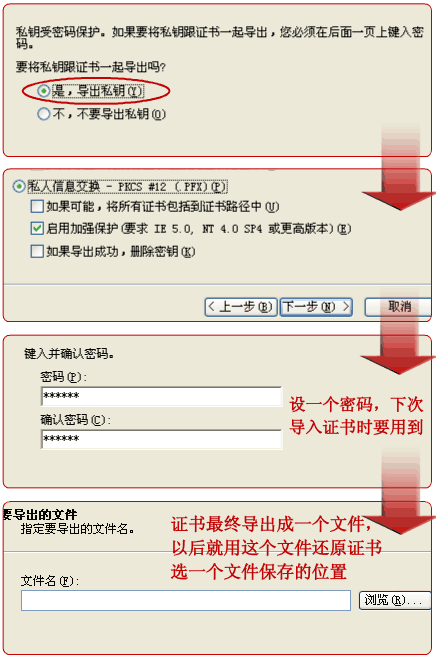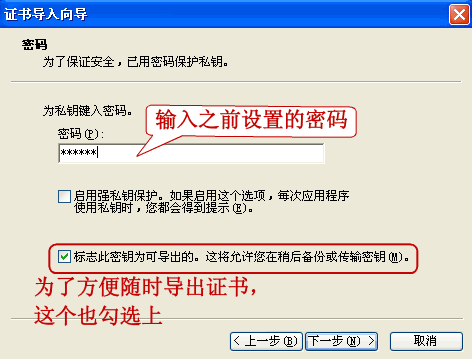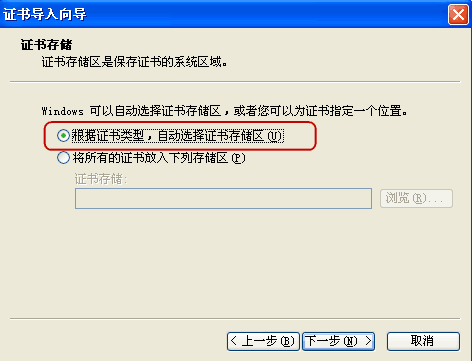昨天聽到鄰居家小王的筆記本掉了,幾千塊的本本就這麼沒了。更麻煩的是,裡面有許多個人的信息:照片、重要賬戶信息等等,如果落在人家手裡總是讓人心驚膽戰的。
其實 Windows 操作系統中已經有加密的機制,幫你把文件加密起來,即使讓人家拿去了硬盤也沒法得到裡面的數據。
易寶典提示:有些網友會說“我的文件夾已經設了權限了,別人訪問不了”。其實權限只是系統級別的限制,並不能阻止對文件本身的訪問,硬盤接在別的電腦上數據都能讀出來。
下面我們用 Windows XP Professional 版本為例,看一下具體怎麼操作,有哪些可以注意的。
收起這個圖片展開這個圖片
 先決條件
先決條件
Windows 2000、Windows XP、Windows Vista 系統中用到的加密叫“文件系統加密”,僅限於 NTFS 文件系統。另外,不是所有操作系統版本都支持這個功能的,比方說 Windows XP Professional 版本支持文件系統加密,Windows XP Home 版本不支持。
怎麼看我用的是哪種文件系統?右鍵點驅動器 ->
屬性 ->
常規選項卡。
收起這個圖片展開這個圖片
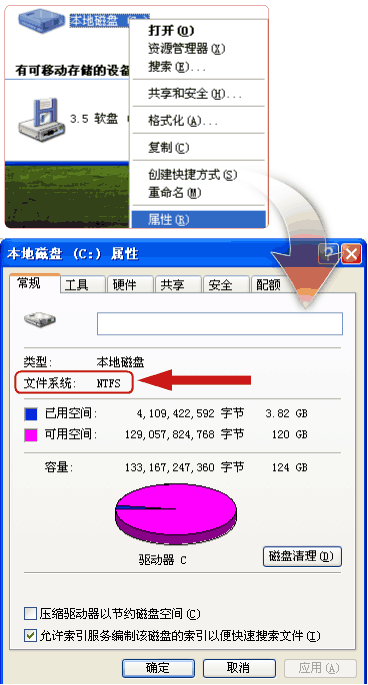
我們看到這裡的文件系統是 NTFS,如果顯示的是 FAT32,說明不是 NTFS 文件系統。
如果不是 NTFS 系統怎麼辦?你可以把文件系統轉成 NTFS。(但要記住,轉過去就不能轉回來了)
- 開始 -> 運行 -> 輸入 cmd -> 回車。
- 比如說要把 C 盤轉換一下,就打這條命令,然後回車:
convert C: /fs:ntfs
收起這個圖片展開這個圖片
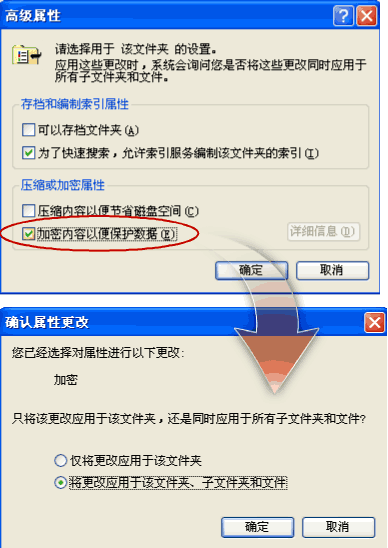
- 一般等兩分鐘就好了。
收起這個圖片展開這個圖片
 加密操作
加密操作
我們可以選中整個文件夾 -> 右鍵它 -> 選
屬性 ->
常規選項卡 -> 點
高級 -> 把
加密內容以便保護數據勾上。
收起這個圖片展開這個圖片
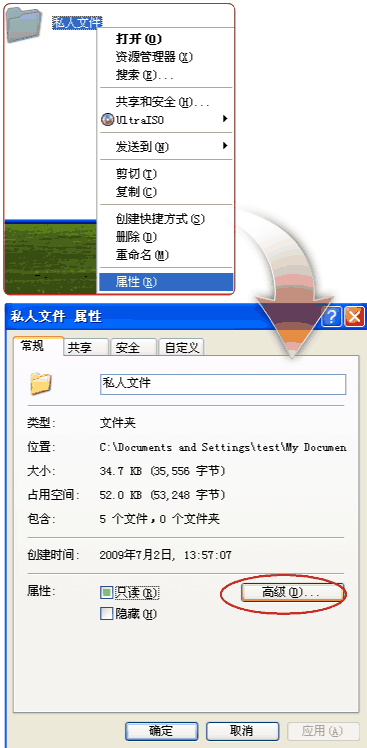
收起這個圖片展開這個圖片
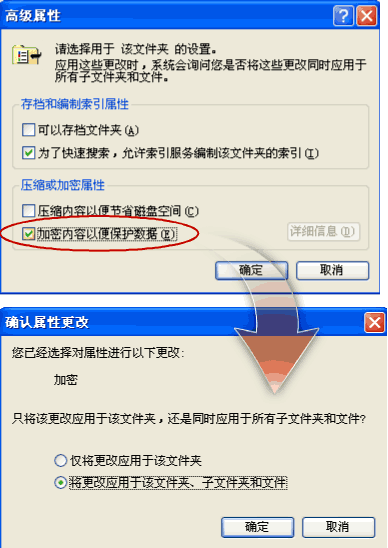
我們會發現,加密的文件或文件夾,默認情況下是用綠字顯示的。
收起這個圖片展開這個圖片
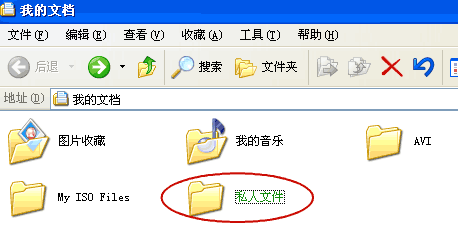
收起這個圖片展開這個圖片
 保障措施
保障措施
任何方便的東西使用不當都會帶來不便。防盜門可以防賊也可以把自己鎖在外面。如果重裝了系統,加密的文件就不能打開了(這也是加密的作用所在)。而且,打不開的文件是沒有任何辦法可以恢復的。因為加密用的文件要用“鑰匙”打開,重裝機器後,這鑰匙便沒有了。
所以我們需要在系統正常還沒有重裝的時候,把這把鑰匙備份出來。
備份:現在機器運作正常,我們先把“鑰匙”備份出來,以便不時之需。
- 打開 Internet Explorer 浏覽器 -> 在工具菜單上 -> 屬性。於是就打開了 Internet 選項。
- 點開內容選項卡,中間位置按證書。
收起這個圖片展開這個圖片
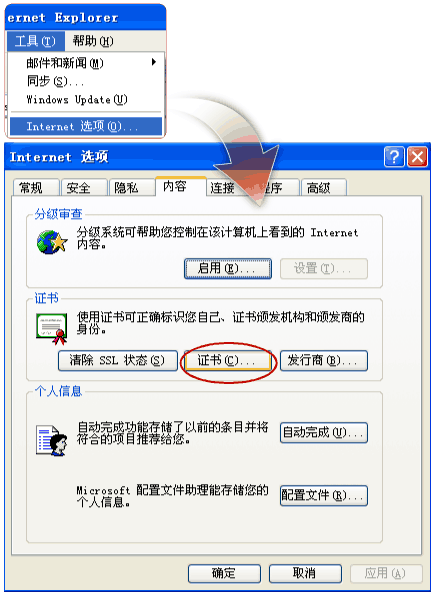
- 你加密、解密文件需要用到把鑰匙,這把鑰匙便是證書。在個人選項卡上會顯示一個證書,就是你的用戶名。選中它,你可以看到下面“證書的預期目的”是“加密文件系統”,然後按導出。
收起這個圖片展開這個圖片
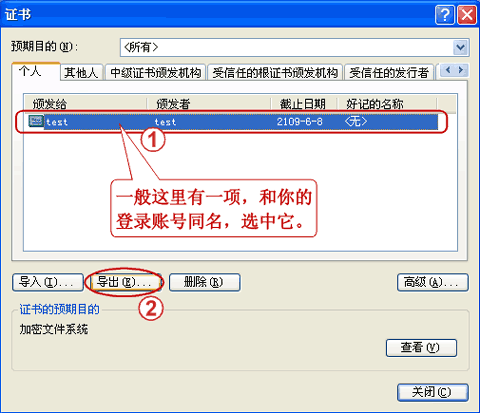
- 下面的步驟比較簡單,先彈出一個框,按下一步。
- 會問你“要將私鑰證書一起導出嗎?”選“是,導出私鑰”,按下一步。
- 這一頁不需要更改,默認選項即可,按下一步。
- 提示你設置密碼的時候,記住這個密碼是下次導入時你要用到的。可以設個簡單點的,因為你導出的備份可以嚴加保管。完成後下一步。
- 設置導出文件的位置,證書導出到一個文件,選擇保存位置。
收起這個圖片展開這個圖片
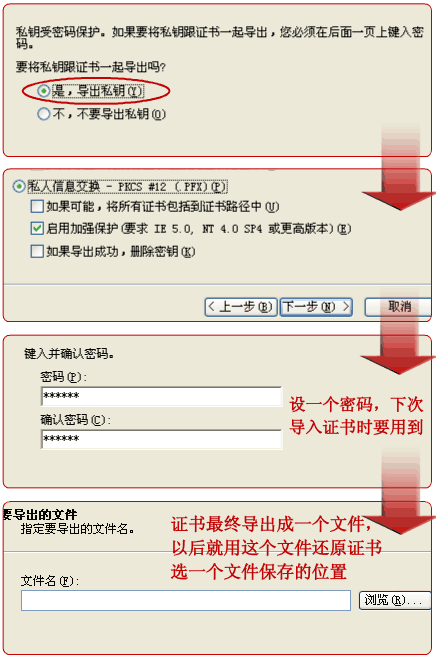
- 這樣就完成了。導出的文件是 .pfx 格式的,你需要把這個文件保管好。可以拷到自己私人的優盤上。方便的話刻在一張光盤上(雖然有點浪費)。
還原:假設你現在重新裝好了系統,要把先前備份的東西拿出來用。可以這樣:
- 之前讓您保存好的 .pfx 文件現在拿出來。
- 只需要雙擊這個文件,導入便開始了。按下一步。
- 輸入你先前設置的密碼,第二個選框要勾上:標志此密鑰為可導出的。這將允許您稍後備份或傳輸密鑰。
收起這個圖片展開這個圖片
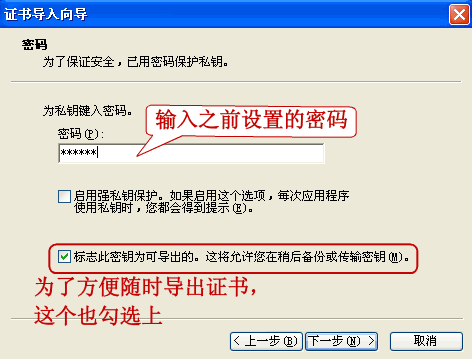
- 在證書存儲頁面上,不需要改東西,保留默認選項即可。按下一步。
收起這個圖片展開這個圖片
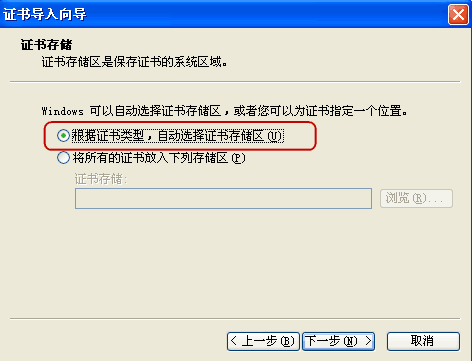
小可溫馨提醒:用這個方法只需將重要的個人信息的文件加密就行。一般文件,如程序文件,不需要加密。也不要將整個盤符全部加密。因為加密本身會影響文件讀取速度,因為讀取文件就是個解密的過程。
 先決條件
先決條件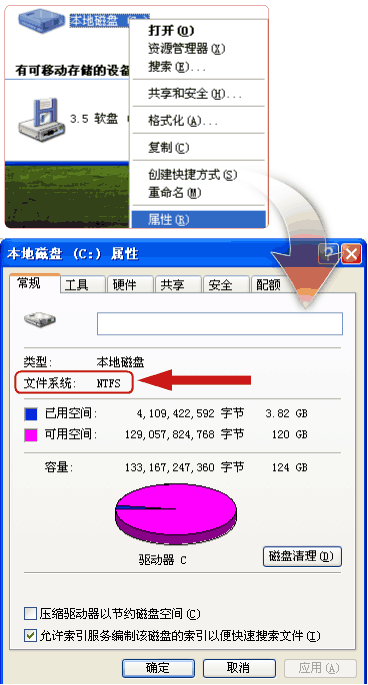
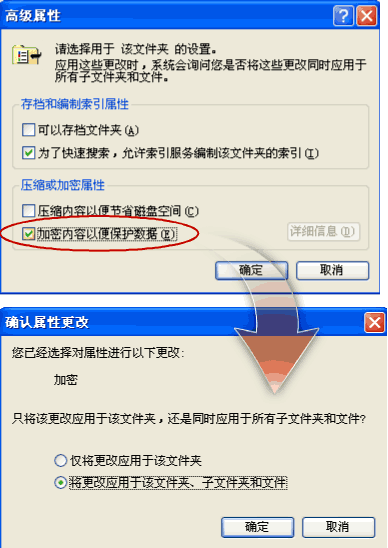
 加密操作
加密操作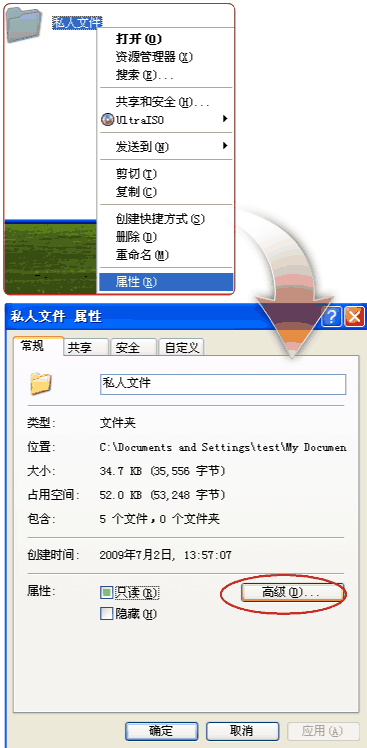
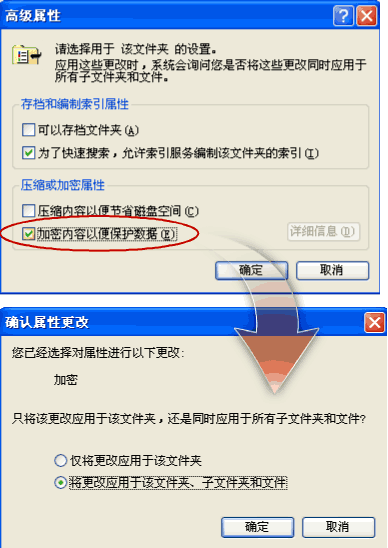
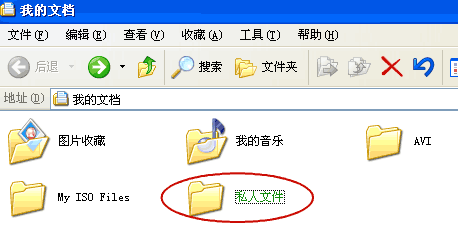
 保障措施
保障措施