移動“我的文檔”文件夾
將“我的文檔”文件夾與操作系統分別放在兩個分區裡,這樣,當不得不重新格式化引導分區時,就不會由於失誤造成文檔丟失。你還可以把這個文件夾存在一個網絡共享位置上,以便於日常備份。在桌面上或在“開始”菜單裡右鍵點擊“我的文檔”,選擇“屬性”。點擊“移動”找到新的位置,然後點擊“確定”,在“移動文檔”對話框內點擊“是”完成文檔移動。
完美調整各欄的尺寸
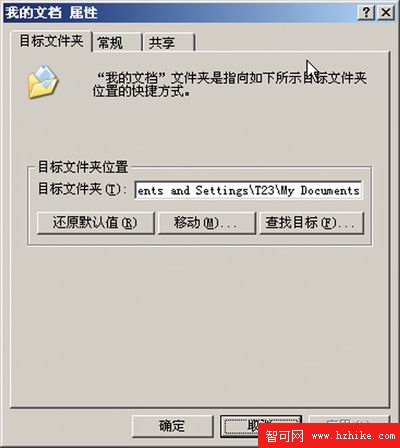
在 Windows 資源管理器右半窗格中,按“詳細信息”排列圖標顯示後任意地方點擊一下,然後按 Ctrl+數字鍵盤的“+”號鍵。則各欄尺寸均按內容的最大寬度自動調整。這一方法在下列情況下特別有用:當某一列或幾列因被調為零欄寬而消失時。
恢復丟失了的狀態欄
有時當打開 Windows 資源管理器時,狀態欄可能沒有了,即使在“查看”菜單中選擇了“狀態欄”也不顯示。要讓 Windows 記住這個設置,先關掉所有的資源管理器,只保留打開一個。將其尺寸調整到所需大小,將“查看”菜單中的“狀態欄”一行選中(打上勾)。然後按下列方式關閉資源管理器窗口:按住Shift鍵時點擊右上角的 X 圖標。這一方法也適用於 Internet Explorer浏覽器。
給 Windows 資源管理器設定一個啟動文件夾
缺省情況下,Windows XP打開 “My Documents”時啟動 Windows 資源管理器。如果希望 Windows 資源管理器在其它文件夾中啟動,需要對快捷方式進行編輯。右鍵點擊資源管理器的快捷方式,選擇“屬性”。點擊進入“快捷方式”標簽裡的“目標”文本框,按向右的方向鍵。在現有命令後面追加一條文本“ /e,C:\”(空格+斜槓+e+逗號+C:+反斜槓)。可以用你想要啟動的其它文件夾代替“C:”。
基本安全問題
我們反復強調過最基本的也是最關鍵的要算安全問題了,但出於責任還要多羅嗦幾句。關鍵的步驟無非是:保證 Windows、應用程序、反病毒軟件以及個人防火牆都打好了最新的補丁(你肯定有反病毒軟件和防火牆吧?);設置一個屏幕保護程序和系統恢復密碼;選擇健壯的密碼。
保護你新裝的系統
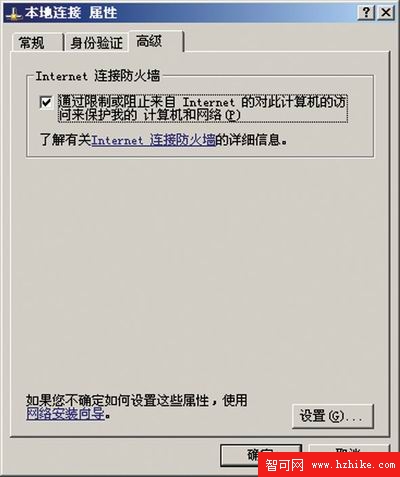
新裝系統都會有一些安全漏洞,可能會被蠕蟲病毒利用,例如去年造成互聯網浩劫的沖擊波病毒以及前不久的震蕩波病毒。新裝或重裝系統後(或從 XP 家庭版升級至 XP 專業版後)的第一件事就是從微軟那裡升級最新的重要安全補丁。但這種做法存在一種危險:你在下載微軟安全補丁的幾分鐘裡就有可能被蠕蟲病毒感染。
解決方法是在你第一次連網前就打開 Internet 連接防火牆(ICF)。進入“控制面板”,選擇“網絡連接”。右鍵點擊連接名,選擇“屬性”,調出網絡設置窗口。點擊“高級”標簽,然後選擇“通過限制或阻止來自 Internet 的對此計算機的訪問來保護我的計算機和網絡”,點擊“確定”,ICF 就打開了。
然後,連接到互聯網上,進入 http://Windowsupdate.microsoft.com。從這個網頁下載並安裝所有的關鍵安全更新程序。
為了保證安全,一定要知道 ICF 只能完成最基本的防火牆工作,而第三方的解決方案可以完成更多功能,具備更多的安全設置。
文件加密
如果你想把某個文件或目錄的內容加密,Windows XP 專業版可以做到,但必須是在你的 NTFS 硬盤分區上。加密時,右鍵點擊文件,調出“屬性”窗口。點擊“高級”鍵,然後在“高級屬性”對話框中選中“加密內容以便保護數據”。這樣就可以加密文件了(使用兩種加密方式,一種是 DES,它對每個 64 位數據塊使用一個 56 位的密鑰;另一種是3DES,它對每個 64 位數據塊使用 3 次 56 位密鑰),它會給你提供一個證書。這個證書就是密鑰。如果重新安裝 Windows 或失去了用戶帳戶,則你就失去了訪問被加密文件的權利。你最好將證書導出作一個備份。有關詳細的方法,請在 Windows 幫助裡搜索“導出證書”。
當你打開加密文件時,Windows XP 並不要求你輸入密碼。只要你登錄進來,就可以使用加密文件,當然,任何一個從你機器邊上走過的人也能看到。
Windows XP 家庭版不支持這一方法。但是,XP 家庭版和專業版都可以建立有密碼保護的壓縮文件。右鍵點擊要加密的文件,選擇“發送到” “壓縮(zipped)文件夾”。打開生成的文件夾,從“文件”菜單中選擇“添加密碼”,然後刪除源文件。注意這種方法的加密強度比較弱。它只能用來防備臨時窺視的企圖,但對下決心要破解的高手來說並沒有什麼難度。