遠程協助
對我等菜鳥,平時電腦出現一些自己解決不了的問題大概都會找身邊的朋友來幫忙,只不過每次都麻煩人家上門跑一趟,時間一長自己也會不好意思,況且有時候朋友可能無法親自來解決,在電話裡又說不清,這可怎麼是好。
好在利用Windows XP的遠程協助,只要通過網絡,朋友就可以在千裡之外親自操作有問題的電腦,一步一步地解決問題。
要使用遠程協助首先得滿足一些條件,即雙方的計算機都安裝了Windows XP操作系統;而為了取得較好的效果,你得有一條快速的網絡連接,並且都要有公網IP,如果一方在局域網內部,那麼網絡的一些設置可能會使得遠程協助失敗。還有一點,遠程協助只能解決一些不是太嚴重(至少電腦還能上網)的問題,如果問題重大到系統都不能正常啟動,那遠程協助也就無法使用了。在滿足了上面這些條件後就准備開始吧!我們在這裡模擬兩個用戶進行遠程協助的演示,其中A用戶的電腦遇到了一些小問題,B用戶則通過網絡幫助他。
發送邀請:
對於用戶A,最簡單的方法就是通過電子郵件發送邀請文件給用戶B。A在“開始-幫助和支持”的“請求幫助”目錄下點擊“邀請您的朋友用遠程協助連接您的計算機”,之後會出現圖一的界面。
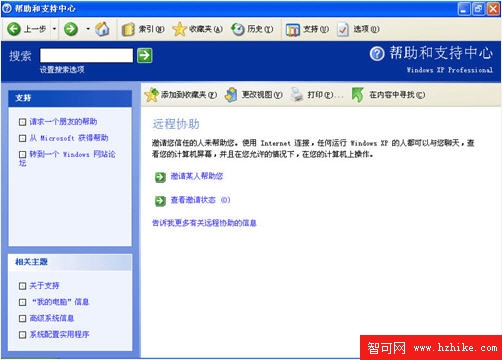
如果你曾發送過邀請,也可以在這裡查看過去的邀請的一些詳細信息和狀態。如果只需要發送一個新的邀請,就直接點擊“邀請某人幫助您”,接著出現圖二的窗口
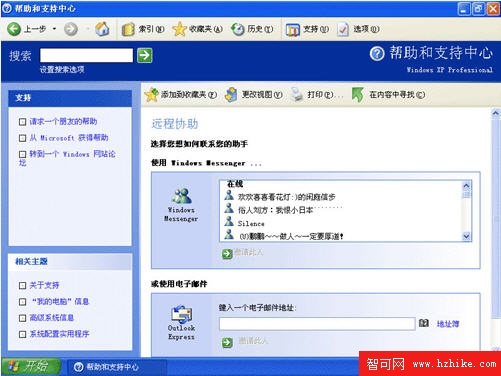
在這裡可以使用兩種方法邀請別人,即Windows Messenger和電子郵件。先看看如何通過電子郵件邀請。在“鍵入一個電子郵件地址”處輸入用戶B的電子郵件地址,然後點擊“邀請此人”,隨後你可以輸入一些希望被用戶B看到的消息,例如大致描述一下你遇到的問題以及你希望他如何幫助你等,輸入完畢後點擊“繼續”,會出現圖三的界面,
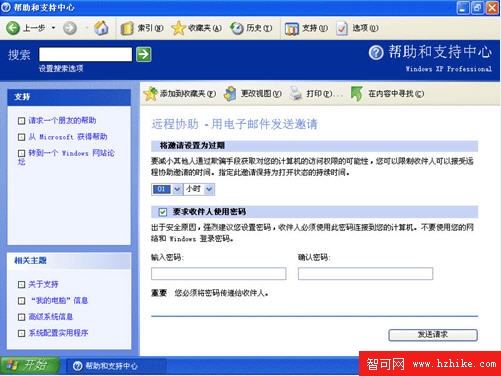
安全起見你可以設置邀請的過期時間,對於一些小問題通常設置一小時後過期就足夠了,而你還可以用密碼保護這個邀請,用戶B如果要通過這個遠程協助文件連接到你的電腦就必需輸入預先設定的密碼,密碼需要你通過電話或者其他方式告訴他。使用電子郵件邀請別人時需要注意,你的電腦中必需指定有一個默認的電子郵件客戶端程序,例如我們平時收發電子郵件的OE,Outlook,Foxmail等都可以。要注意,在你使用電子郵件的方式邀請別人協助的時候,發送了邀請信之後要保證IP地址沒有變化,否則對方將無法找到你。
如果你希望使用Windows Messenger邀請朋友,則兩人必需都打開了Windows Messenger(注意,需要的是Windows Messenger而不是MSN Messenger,雖然名字類似但它們絕不等同),然後在與用戶B的對話窗口下“我想…”目錄中點擊“尋求遠程協助”,然後就可以等待用戶B接受邀請。或者你可以在圖二的界面中選擇一個在線的聯系人直接邀請。
接受邀請:
用戶B可以通過電子郵件或者Windows Messenger接受你的邀請。如果是電子郵件的方式,在B收到的來自A的電子郵件中會帶有一個附件,文件名為rcBuddy.MsRcIncident,雙擊這個文件並輸入密碼(如果需要的話)就可以開始遠程協助。而在Windows Messenger中就更簡單了,只要同意接受對方的邀請就可以開始連接。
開始協助:
用戶B開始連接到A的電腦時,A的電腦會彈出一個窗口,詢問是否允許B連接(圖四),
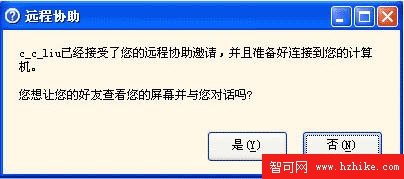
A需要點擊“是”。注意,B這時僅能查看A的屏幕,而沒有控制權。這時雙方可以嘗試通過查看屏幕並打字對話解決問題。如果B僅憑查看屏幕不能解決問題就可以試試獲得控制權。在用戶B的遠程協助窗口上點擊“獲取控制權”,然後需要經過A的同意,同意後B就可以在自己的遠程協助窗口中直接操作A的電腦(圖五)。
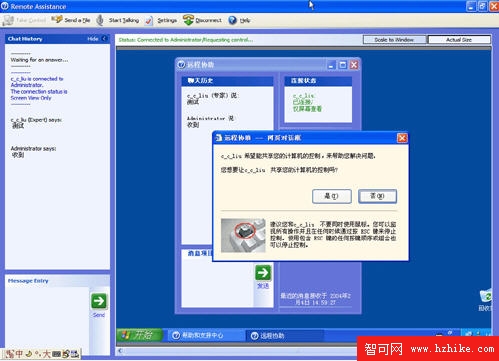
如果網絡條件夠好,在協助的過程中雙方還可以語音對話以及發送文件。安全起見,在協助結束後一定要記得在幫助和支持中刪除相應的邀請。
遠程桌面
設想一下,有天你到單位後才發現家裡的電腦沒有關閉,或者遠方的一台無人操作的電腦需要維護你又無法到達現場。遇到這種情況怎麼辦?利用遠程桌面就可以輕松實現。
默認情況下Windows XP的遠程桌面功能是禁用的,首先要啟用它,在“我的電腦”圖標上點擊鼠標右鍵,並選擇“屬性”,打開系統屬性對話框,然後打開“遠程”選項卡,選中“允許用戶遠程連接到這台計算機”,並點擊“選擇用戶”按鈕選擇允許哪些用戶進行遠程連接(圖六),設置好後就可以開始了。
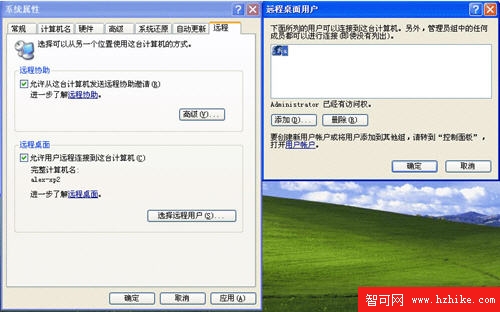
遠程桌面對操作系統沒有特別的要求,對於Windows XP,直接點擊“開始-所有程序-附件-通訊-遠程桌面連接”;對於Windows 98或者其他版本,則可以直接把XP的光盤放入光驅,在自動運行界面上依次點擊“執行其他任務-設置遠程桌面連接”,然後按照向導設置。
打開遠程桌面連接後會出現圖七的界面,輸入想要連接的計算機的IP以及登錄使用的用戶名和密碼後點擊“連接”。稍等片刻就可以開始操作了。
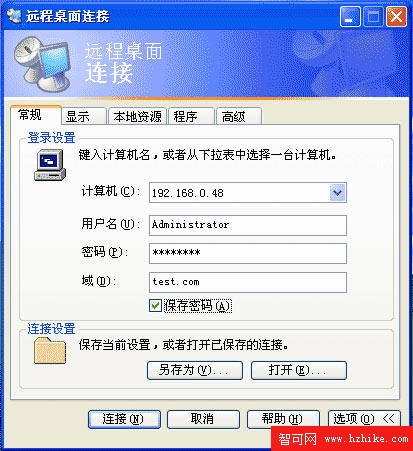
對於遠程桌面有幾個問題需要注意:
對於Windows XP Professional,現階段用戶通過網絡遠程桌面功能登錄系統時系統的本地已經登錄的用戶會被注銷,這是一個系統特性,無法解決。Windows Server 2003的遠程桌面則沒有這個限制。
另外,只有Professional版的Windows XP才有遠程桌面的功能,Home版沒有。不過Home版可以作為遠程登錄的客戶端。
由於安全方面的考慮,沒有密碼的用戶帳戶不能拿來進行遠程桌面登錄。
遠程管理注冊表
其實通過網絡我們能對遠程電腦進行太多的操作了。試試運行regedit打開注冊表編輯器,然後在“文件”菜單下點擊“連接網絡注冊表”,選擇一個局域網內的計算機試試,是不是很輕易就獲得了遠程電腦的部分注冊表數據(對方的Remote Registry服務必須在運行中)。而運行MMC後添加控制台選項,還可以查看更多關於遠程計算機的信息。如果局域網中有域存在,Windows的網絡功能還會更加強大,這些相關內容可以自己看看Windows的幫助以及網上的一些文檔資料,這裡就不再多說了。
安全問題
通過上面的試驗我們已經知道現在連接遠程電腦並不是一件困難的事情。以前可能還需要偷偷植入一些木馬程序,可是現在系統內置的遠程操作功能如果使用不當就會變成一個超級大木馬,因此安全問題也就越來越突出。
首先,如果你不准備在你的電腦上使用遠程協助和遠程桌面功能,就應該在系統屬性的遠程選項卡下禁用它們。你也可以通過運行Services.msc打開服務配置對話框,禁用其中的Remote Registry服務。
其次,如果你需要使用上面的這些功能,那就只能從用戶賬戶的安全性上考慮了。記得要禁用Guest賬戶,最好能把Administrator賬戶更名。並且每個賬戶都能設置一個強密碼,密碼位數不能太短,不能使用現成的英文單詞或者任何紀念日期等數字,最好能大小寫字母和數字混合。
經過這樣的設置,你的系統應該算得上比較安全了,而你的這些遠程功能也不會受任何影響。