Windows自帶的磁盤碎片整理程序可能並不是很多人的首選,其實可不要小看它,只要掌握一些技巧,我們可以讓它更好地為我們服務。
一、明明白白磁盤碎片
要打開磁盤碎片整理程序,先右擊要進行整理的磁盤分區,在彈出的菜單中選擇“屬性”,在出現的分區屬性對話框中切換到“工具”選項卡,然後點擊中間的“開始整理”按鈕即可。
這時不要急於開始整理磁盤碎片,而應該先進行分析,以便決定是否需要進行整理,一般當磁盤碎片大於10%時就應該對磁盤進行整理從而提高其運行效能。我們首先點擊“分析”按鈕,幾分鐘後出來分析報告,然後點擊“查看報告”即可查看磁盤碎片的詳細情況(如圖1),具體包括:總的碎片、文件碎片、最零碎的文件列表等等,如果你嫌看得不太清楚,還可以將它打印下來或保存到硬盤,對於沒有打印機的朋友來說只能選擇保存到硬盤,點擊“另存為”將它保存到某個文件夾就OK了(如圖2)。性急的朋友可能會問:保存下來有何用處呢?別急,繼續往下看就明白了。

圖1
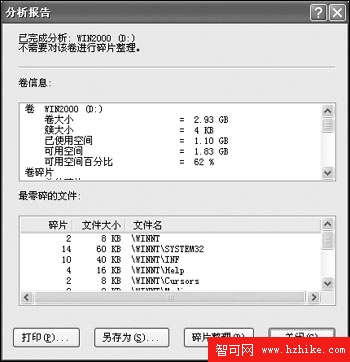
圖2
二、巧妙刪除最零碎文件
打開上面保存下來的分析報告文件(如果是D盤則為“卷D.txt”),下拉滾動條查看分隔線以下部分,這裡列出了該磁盤分區中最零碎的文件。
如圖3所示,最前面是碎片的數量,檢查一下那些數值大的,如果所對應的文件並不重要甚至是垃圾文件,即可將其刪除,這樣只要刪除幾個最零碎的大文件,就可以極大地減少磁盤碎片,並且還清除了垃圾文件,真可謂是“一石兩鳥”。筆者有一回就通過這種方法將磁盤碎片由原來的12%降低到8%,從而“騙”過了磁盤碎片整理程序,讓它從“您應該進行整理”改為“不需要對該卷進行碎片整理”!但我根本就沒有進行過磁盤碎片整理。
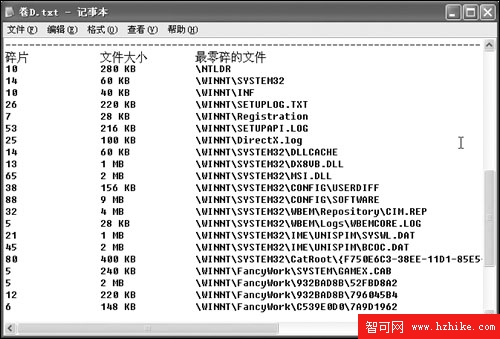
圖3