
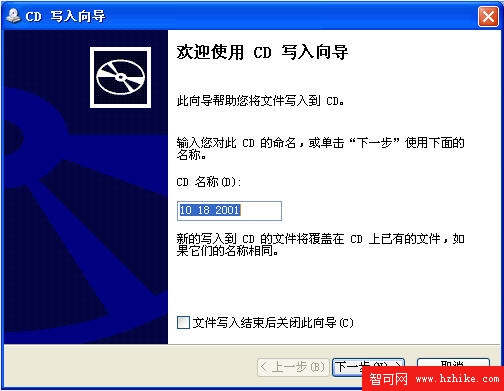
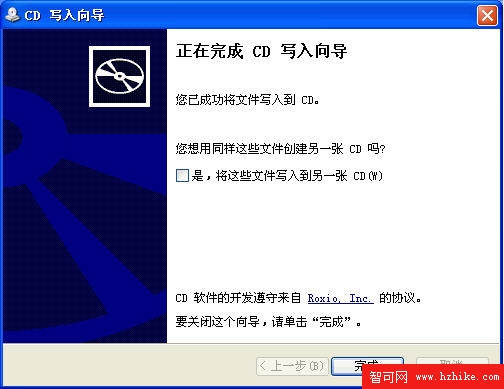
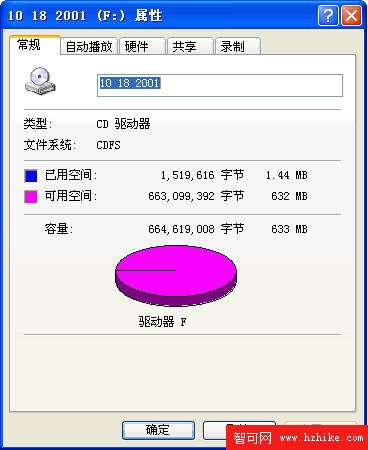
盡管這個文件只有1.37MB,但刻錄完以後還是剩下了632MB,用了656-632=24MB。減去了文件的1.37MB,大概是浪費了22MB,這個數值和用多區段寫入方式很相像,難道Windows XP是以這個方法來刻錄的?
5、由於刻錄好以後才發現這個文件有點不對,我們馬上修改並想再刻錄回光碟上。當我們按“DEL”鍵來刪除光碟上的這個“1.bmp”文件時出現了錯誤,顯然在Windows XP下是不能把已刻錄的文件有選擇性的刪除。但我們可以用相同的文件名來覆蓋它。

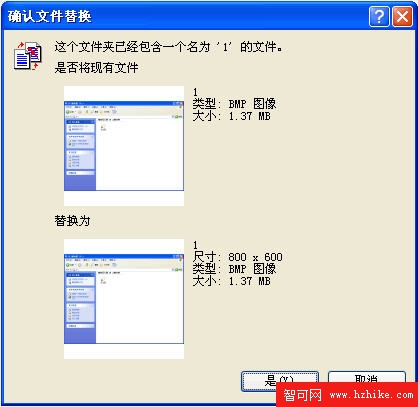
7、這次刻錄完了以後我們再看一下光碟剩下的容量。
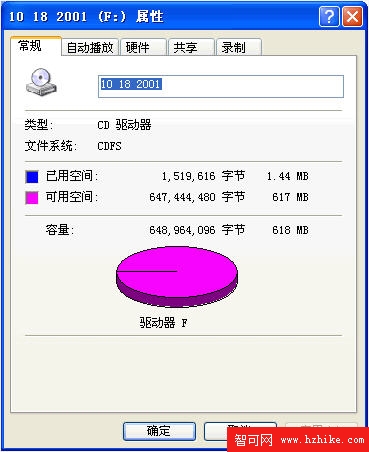
發現以一樣容易的文件覆蓋掉原來的文件還是使用了632-617=15MB,浪費了大約13MB。按空間浪費的情況越來越像是多區段的寫入方式了。到底是不是呢?
8、把我們剩下的文件都刻錄進光碟上。
9、完成後把該光碟拿到安裝了Nero Burning - Rom的電腦上看使用的情況。
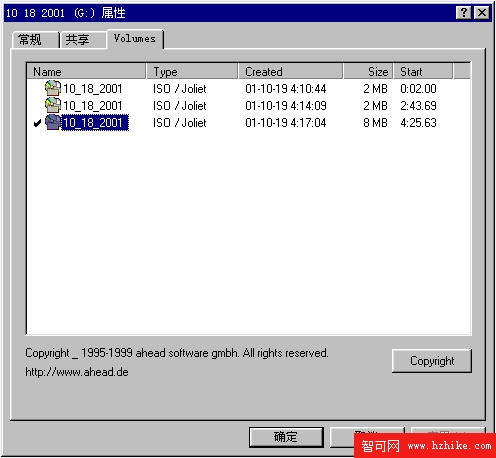
結果證實了是使用多區段方式來刻錄的,上面的過程共形成了三個區段。那麼這個多區段的光碟能否被其他的刻錄所繼續添加數據呢?答案是不行的!真是可惜啊。
第二個例子:手上有600多MB的數據要刻錄,只要一次刻錄就行了。
1、把要刻錄的文件都拖放到刻錄機上並點擊“CD 寫入任務”框中的“將這些文件寫入CD”。
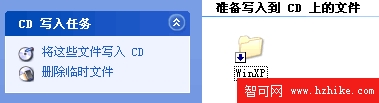
2、要刻錄的文件數非常的多,而且總容量也有600多MB,這時Windows XP就進入了漫長的CD映像添加過程中...預計大約是60分鐘。雖然實際只用了20多分鐘但還是相當的浪長了。再加上以12倍速刻錄用掉的7分鐘時間共用了近30分鐘,相對使用Nero的8分鐘,速度上相差還真不少。
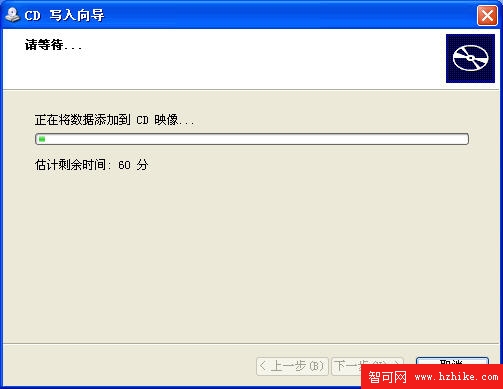
由以上的實踐可以得出結論:Windows XP是以多區段方式來寫入數據光碟,並非是人們以前所想的UDF方式,這一點相信絕大部份人會感到失望了吧!由於每次刻錄以前都會把文件復制到存放鏡像的驅動器上,如果文件數極多且容量大時速度就變得極為緩慢了。這麼樣一個方便你又會不會去選用呢?