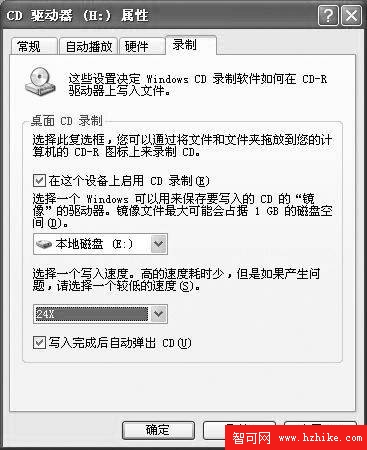一、基本設置 Windows XP能夠識別當前很多品牌的刻錄機,因此在安裝好刻錄機後系統會自動識別。要想更好地使用Windows XP的刻錄功能,在使用前還需要對刻錄機進行相應的設置。在我的電腦上單擊右鍵,在隨後彈出一個快捷菜單中選擇“屬性”,隨後彈出一個“CD-RW驅動程序”對話框,選擇“刻錄”標簽項(如圖)即可進行設置。
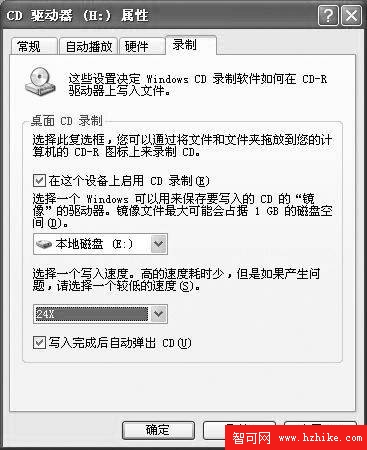
圖1
1.啟用刻錄功能
勾選“在這個設備上啟用CD錄制”復選框,即可啟用刻錄機的光盤刻錄功能,如果不勾選此復選框,刻錄機只能作為只讀光驅使用;
啟用了Windows XP的刻錄功能後,我們就可以用操作硬盤文件的方法對“CD驅動器”中的文件進行讀、寫、刪除操作。例如,可以在資源管理器中用選定、拖放的方法向“CD驅動器”復制文件或文件夾;也可以用“移動”、“剪切”、“復制”、“粘貼”或“發送到”的方法向“CD驅動器”添加文件,還可以刪除“CD驅動器”中的文件或文件夾。
豆仔提示:上述指向“CD驅動器”的文件操作並不是向光盤刻錄文件,而是將需要刻錄的的文件存儲在Windows XP提供的臨時文件夾中。
2.“鏡像”驅動器的設置
Windows XP實施刻錄時需使用一部分硬盤空間作為緩沖磁盤存儲鏡像文件,緩沖磁盤由用戶在“本地磁盤”下拉選擇框中選擇確定,一般情況下,刻錄光盤時產生的文件接近1GB,設置後需檢查一下選擇的磁盤分區是否保留有足夠的空間。建議不要將驅動器的緩存文件設置在“本地磁盤C:”上。
3.刻錄速度設置
我們可以根據實際情況在此自行設置當前刻錄機的刻錄速度,在此建議選擇24×即可。
以上幾項設置後勾選下面的“寫入完成後是否自動彈出CD”復選框,以後刻錄機在完成光盤刻錄後會自動彈出刻錄光盤。
二、簡單操作
首先將需要刻錄的空白光盤放入刻錄機中,隨後在桌面上彈出一個“CD驅動器”對話框,在下面選擇“打開可寫入CD文件夾”,單擊“確定”按鈕,即可打開CD-RW驅動器。我們也可以從“我的電腦”中直接打開該驅動器。
1.復制文件 刻錄光盤時首先將需要刻錄的文件或文件夾復制到該刻錄機的緩存區中(復制時我們可以通過一般的復制/粘貼的方法進行復制,也可以用“發送到……”的方法進行復制)。選中需要復制的文件夾並單擊右鍵,選擇“發送到-CD驅動器”命令,隨後即可將當前的文件或文件夾復制到刻錄機的緩存區中。並在驅動器窗口中顯示出來,該圖標上會出現一個向下的箭頭。
2.寫入光盤 將需要刻錄的文件復制到CD緩存區中後,我們可以通過單擊左側的“CD寫入欄”中的“將這些文件寫入CD”命令,隨後彈出一個刻錄向導對話框,在CD名稱中輸入該光盤的名稱,如“軟件下載”等,隨後單擊下一步,系統就會將這些數據刻錄到光盤上。
豆仔提示:Windows XP發現將刻錄的文件是音樂文件(如MP3文件)時,會給出對話框,由用戶選擇制作“音樂CD”還是“數據CD”。制作“音樂CD”時,Windows XP將使用 Windows Media Player實施轉換。
此外,Windows XP支持清除CD-RW盤片,如果你使用的是可擦寫光盤,進入驅動器窗口後我們看到在右側的“CD寫入任務欄”中會多出一個“刪除 CD-RW”命令,單擊此命令即可清除CD-RW盤內容。清除CD-RW盤大約需要1分鐘。
通過以上的介紹,你是不是感覺用Windows XP自帶的刻錄功能刻錄光盤輕松多了!有興趣試試吧!