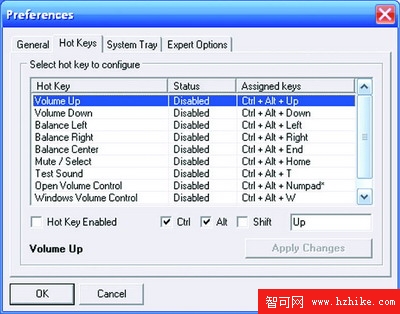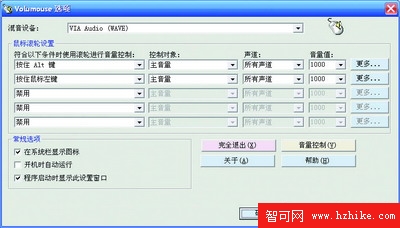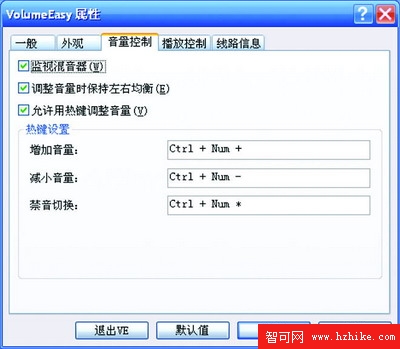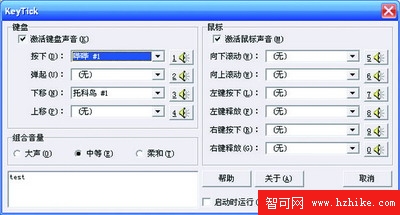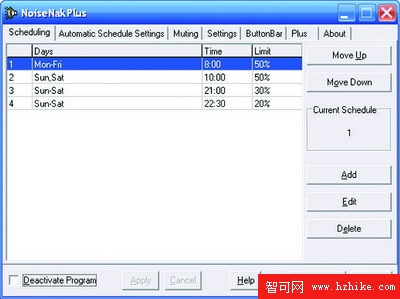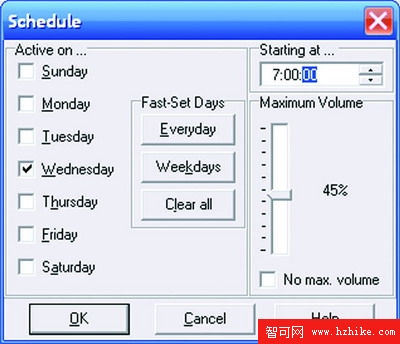起音量控制,很多朋友都會想起系統托盤區那個小喇叭狀的音量圖標,左鍵單擊它即可設置靜音或調節音量大小,如果是筆記本電腦還可以使用鍵盤上的音量控制鍵進行控制。假如你不希望看到音量圖標在此處出現,可以在控制面板中打開“聲音和音頻設備屬性→音量”窗口,取消“將音量圖標放入任務欄”復選框。但無論如何,與第三方軟件相比,Windows操作系統提供的調整功能相對簡單了一些。
控制音量更方便 你是否設想過,利用鍵盤上的特定按鍵,甚至使用鼠標的按鍵,竟然同樣可以完成音量的控制?
使用VolumeTray 如果你使用的並非筆記本電腦,也沒有所謂的多媒體鍵盤,那麼可以借助這款名為VolumeTray的軟件來取代Windows系統自帶的音量控制工具。
程序運行後會在系統托盤區缺省增加兩個圖標,如圖1所示,左邊一個用來控制音量,鼠標左鍵點擊可以增大音量,鼠標右鍵可以減小音量,遞增或遞減的量是5%,操作非常方便;右邊一個圖標指示了當前的音量大小,這裡以百分比為單位顯示,圖標中的綠色狀態條會隨音量大小而變化,音量最大時綠色狀態條最長,這樣看起來就一目了然了。
 圖一
圖一
如果你覺得兩個圖標擠在系統托盤區看起來比較擁擠,可以在“Preferences→System Tray”窗口中將默認的“Classic Mode”修改為“Single Tray Icon Mode 1”或“Single Tray Icon Mode 2”,這樣就只會顯示1個圖標了。另外,很多媒體播放軟件提供了調節音量的快捷鍵,朋友們不妨仔細找一找,例如Windows Media Player是通過F10增大音量、F9減小音量、F8靜音;Foobar2000是采用“+”和“-”來控制音量。
用鼠標控制音量的Volumouse 將下載回來的文件解壓縮,然後直接運行volumouse.exe文件,如圖3所示,我們可以在這裡設置Volumouse程序在開機時自動運行,默認的設置是按住Alt鍵的同時,按下鼠標滾輪對音量進行控制,或者也可以選擇Ctrl、Shift鍵與鼠標滾輪進行配合。當然,你可以選擇按住鼠標左鍵、鼠標中鍵、鼠標右鍵來調整音量,但會與正常的鼠標操作造成沖突,這樣就反而不方便了。
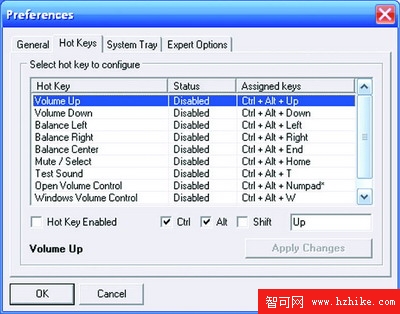 圖二
圖二 值得一提的是,我們還可以指定鼠標指針在桌面或任務欄、標題欄上時使用鼠標滾輪控制音量,以後你只需要將鼠標移至事先設定的位置,然後按下鼠標滾輪即可按照1000的單位增加或降低音量,操作時會有一個音量滑塊顯示在桌面上,這個滑塊的位置可以自由調整的,甚至還可以設置滑塊的形狀,或水平或垂直,效果非常不錯。
很顯然,這種方法對於那些懶蟲們來說是再好不過的了,如果你使用無線鼠標的話,那就更酷了。
如果你使用Media Player Classic播放軟件,那麼可以直接使用鼠標滾輪控制音量大小。
實用的選擇:VolumeEasy 這是著名共享軟件作者廖宇雷為《電腦高手》開發的一個特別版本,解壓後直接運行voleasy.exe即可,系統托盤區會顯示一個非常漂亮的程序圖標,程序支持Windows Media Player、WinAMP、Jet-Audio等常用的媒體播放軟件,用戶可以使用快捷鍵控制音量,如圖4所示,這裡提供了3個可自定義的熱鍵,在音量發生變化時,屏幕底部將顯示一個綠色的音量狀態條,看起來非常清晰,我們也可以在“VolumeEasy屬性→外觀”窗口中設置音量條和曲目信息顯示時的外觀,連喇叭外觀也同樣可以定制。
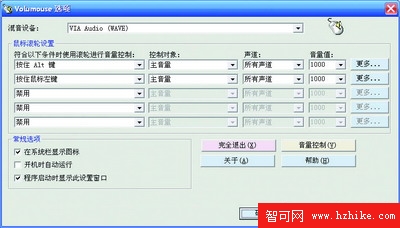 圖三
圖三 不過,VolumeEasy的功能遠遠不止控制音量這麼簡單,切換到“VolumeEasy屬性→播放控制”標簽頁,首先選中“允許熱鍵播放控制和曲目選擇”復選框,然後我們就可以通過熱鍵(Ctrl+Num+數字鍵)來控制媒體播放軟件中的相應操作,例如播放、暫停、停止、下一曲、上一曲、顯示曲目信息、啟動播放器、隱藏播放器、顯示播放器等。
組合的魅力 如果你能夠將下面介紹的兩款軟件(QuickVOL X和3r-1c)組合起來使用,那麼相信一定可以吸引不少MM的目光喲。
3r-1c是仿照SONY筆記本電腦中的音量控制程序而設計的,原本用於Mac系統,當系統音量發生變化時,我們會在屏幕中央看到圖5所示的效果,看起來非常醒目,更妙的是這個小軟件還支持換膚功能,你完全可以自行定制漂亮的皮膚來替代,只要將之命名為overlay1.bmp和overlay2.bmp兩個文件即可。而QuickVOL X的功能雖然比不上前面提到的VolumeEasy,也比不上VolumeTray,但它的操作卻是非常簡單,鼠標左鍵點擊是增加音量,右鍵點擊是減小音量,右鍵持續按住是靜音,左鍵按住則可以對程序進行設置,結合3r-1c使用是再好不過的了。
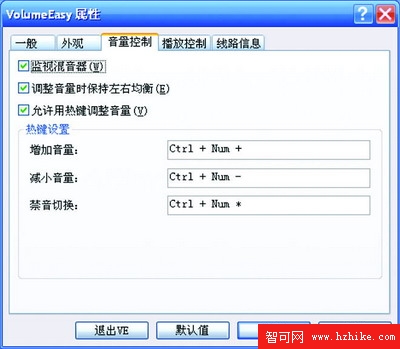 圖四
圖四 假如你未曾安裝QuickVOL等第三方音量控制軟件,那麼請仍舊點擊系統托盤區的音量控制圖標,而不是在媒體播放軟件中調節音量,否則就不會看到圖5所示的效果了。
組合的魅力 如果你能夠將下面介紹的兩款軟件(QuickVOL X和3r-1c)組合起來使用,那麼相信一定可以吸引不少MM的目光喲。
3r-1c是仿照SONY筆記本電腦中的音量控制程序而設計的,原本用於Mac系統,當系統音量發生變化時,我們會在屏幕中央看到圖5所示的效果,看起來非常醒目,更妙的是這個小軟件還支持換膚功能,你完全可以自行定制漂亮的皮膚來替代,只要將之命名為overlay1.bmp和overlay2.bmp兩個文件即可。而QuickVOL X的功能雖然比不上前面提到的VolumeEasy,也比不上VolumeTray,但它的操作卻是非常簡單,鼠標左鍵點擊是增加音量,右鍵點擊是減小音量,右鍵持續按住是靜音,左鍵按住則可以對程序進行設置,結合3r-1c使用是再好不過的了。
 圖五
圖五 假如你未曾安裝QuickVOL等第三方音量控制軟件,那麼請仍舊點擊系統托盤區的音量控制圖標,而不是在媒體播放軟件中調節音量,否則就不會看到圖5所示的效果了。
音量調節智能化 有一款名為NoiseNakPlus的軟件,除了可以對音量、輸入音頻和環境噪聲水平進行強有力的控制外,還可以根據用戶的設置定時調整音量,這樣就可以實現音量的智能化控制,真是太神奇了。
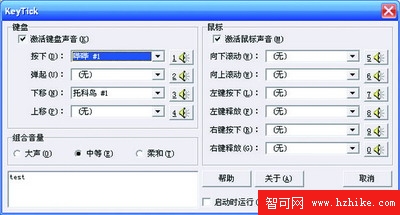 圖六
圖六
運行程序,進入圖7所示的“Scheduling”標簽頁,可以看到這裡已經內置了四種調節方案,在特定的時間段會按照一定級別自行增加音量,如果你覺得不合適的話,可以點擊右側的“Edit”按鈕重新編輯,或者干脆點擊“Add”按鈕自行添加,如圖8所示,在“Active on”中設定一周之中的某一天為生效日期,也可以點擊“Everyday”全部選定,接著再拖曳“Maximum Volume”滑塊對音量進行調整,然後在“Starting at”框中設定激活的時間,最後點擊“OK”按鈕保存剛才的音量控制方案,按照同樣的步驟可以繼續添加新的方案。
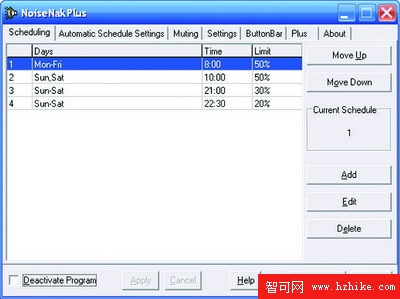 圖七
圖七
另外,我們也可以為某些特定的媒體任務設置相應級別的音量,這些設置可以獨立於音量控制方案之外。打開“Plus→Inputs”窗口,這裡提供了CD、Microphone、Rec.Master等不同的音頻輸入類別,勾選窗口底部的“Volume→Use Setting”復選框,然後就可以拖曳Level滑塊對音量進行調節了,最後點擊“Apply”按鈕使其生效,以後就不用重新編輯音量控制方案了。
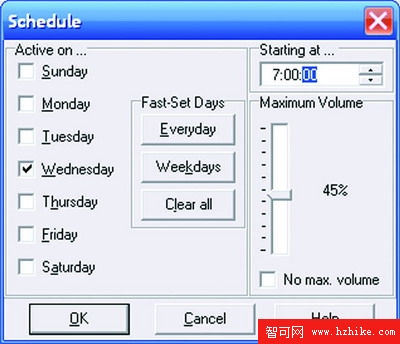 圖八
圖八