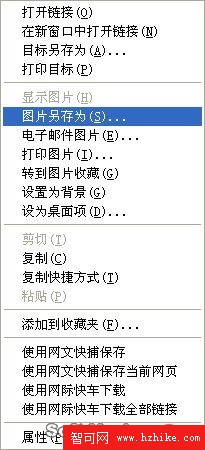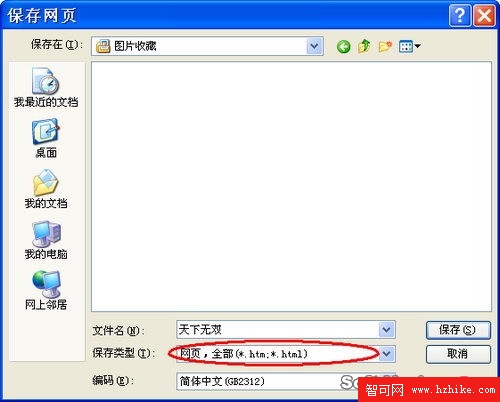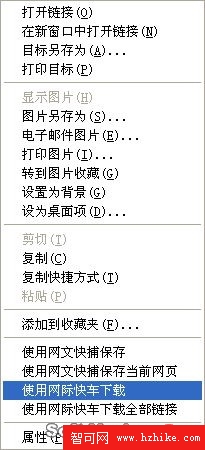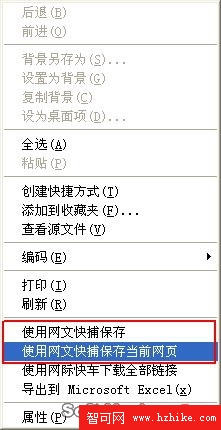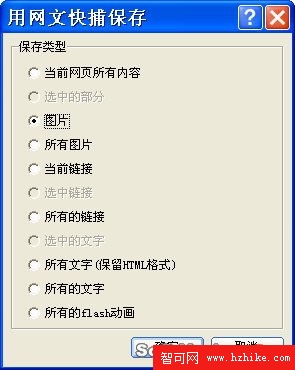為了增加互動性和美觀,現在的網頁中都有許多精美的圖片, 這些都是網頁制作者精心制作出來的,如果你想拿來為自己所 用就必須把它們保存下來。另外,在一些電子書中也有精美的 圖片,為了防止有人復制,作者禁用了鼠標右鍵無法直接下載 ,針對以上情況,我們可以想辦法來突破限制,從易到難可以 順次采用以下幾種方法。
1.最簡單的方法:利用鼠標右鍵菜單 這種方法是最簡單的,就是對著你要保存的圖片 按鼠標右鍵,在彈出菜單中選擇“圖片另存為”(圖1),然後 選擇好你要保存的路徑和文件名就可以了。
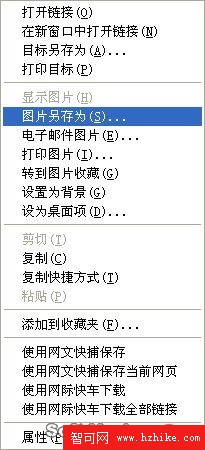 圖一 2.保存網頁中所有圖片的方法: 利用文件菜單中的“另存為”
圖一 2.保存網頁中所有圖片的方法: 利用文件菜單中的“另存為” 如果你想保存整個網頁中的所有圖片時可以采用 本方法,因為它可以一次性的把所有圖片文件都保存下來。方 法是:看到你想保存的圖片網頁後,在IE浏覽器中點擊“文件 ”菜單中的“另存為”,把整個網頁保存到硬盤,然後從中找 到圖片即可。注意,要選擇“保存類型”中的“網頁,全部 (*.htm;*.Html)”(圖2)。
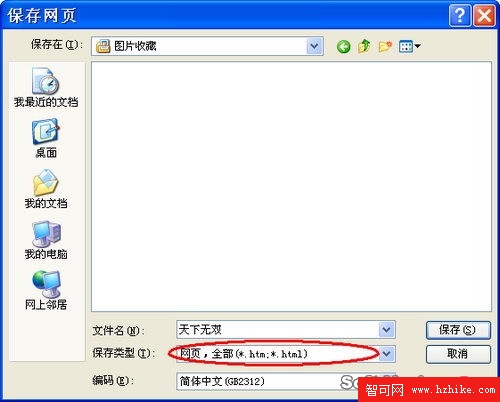 圖二 3.一般方法:利用專門 的下載軟件
圖二 3.一般方法:利用專門 的下載軟件 如果網頁中的圖片比較大,利用下載軟件可以加 快下載的速度。方法是先在電腦中安裝下載軟件如網絡螞蟻 NetAnts或網際快車
FlashGet等軟件(如果已經安裝有這些軟件 可以忽略這一步),然後右鍵點擊網頁中要下載的圖片,在彈 出菜單中選擇“DownloadbyNetAnts”或“使用網際快車下載” (圖3),最後選擇好你要保存的路徑即可。
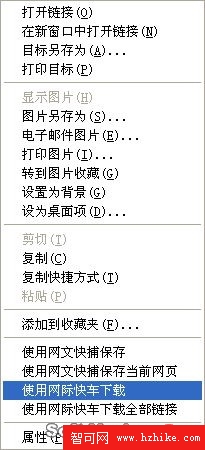 圖三 4.新方法:將網頁上的圖片拖到硬盤上
圖三 4.新方法:將網頁上的圖片拖到硬盤上 在桌面上按鼠標右鍵,在彈出菜單中選擇“新建 ”→“文件夾”,隨便起個名字即可,這個文件夾就是用來保 存圖片的文件夾。當你在網頁上看到喜歡的圖片時,按住鼠標 左鍵拖到圖片到文件夾中就可以了,是不是很方便啊?
5.對付加密圖片的方法:利用兩個IE窗口 網頁中有些圖片是經過加密處理過的,不能直接 通過鼠標右鍵來下載,也不能把網頁保存到硬盤中,有的甚至 連工具欄都沒有。這樣的加密圖片該怎麼保存呢?很簡單!只 要先後打開兩個IE窗口,其中一個用來顯示你要下載圖片的網 頁,另一個用來保存圖片。用鼠標左鍵按住想要保存的圖片不 放,往另外一個IE窗口中拖動,圖片就會到那個IE窗口中了, 然後就可以使用鼠標右鍵的“圖片另存為”功能,這樣就得到 加密圖片了。
6.另類方法:利用臨時文件夾 大家知道浏覽網頁過後,網頁中的大量信息通常 都會被保存在臨時文件夾中(即TemporaryInternetFiles), 所以我們可以在這裡找到自己需要的圖片,當然也包括被寫保 護的圖片。運行看圖軟件ACDSee,點擊“查看→導航面板→文 件夾”,或者在文件浏覽窗口中點擊“文件夾”標簽,找到 TemporaryInternetFiles文件夾,預覽裡面的圖片,然後把你 保存的圖片另存下來即可。
7.穩妥的方法:利用工具軟件網文快捕 WebCatcher 網文快捕WebCatcher是款不錯的工具軟件,主要 用來保存網頁文件,並且可以給網頁增加附件、密碼、注釋。 另外,WebCatcher還可以幫你把網上那些好看的Flash動畫保存 下來!這麼強大的工具用來保存網頁圖片簡直太easy了!注意 ,由於有些網頁中的圖片是加密處理過的,無法直接下載,而 有些時候我們要保存的是CHM或EXE格式的電子書中的圖片,由 於作者加了限制也無法直接保存圖片,此時就可以利用網文快 捕WebCatcher來一展身手了。
在安裝WebCatcher之後,關閉所有的浏覽器,然 後重新運行,打開需要保存圖片的網頁,單擊鼠標右健,在IE 的彈出菜單中會增加兩項:“使用網文快捕保存當前網頁”和 “使用網文快捕保存”,如圖所示(圖4),選擇“使用網文快 捕保存”,則可以對網頁中的元素進行有選擇的保存,例如當 前網頁的所有內容或所有圖片再或者是所有文字、鏈接、Flash 動畫等(圖5)。我們的目標是圖片,所以選擇“圖片”選項就 可以了。
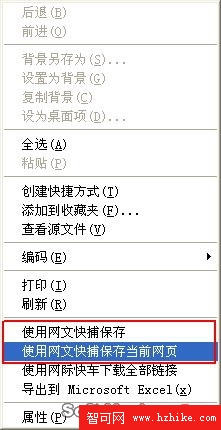 圖四
圖四
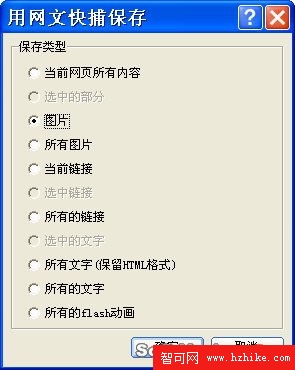 圖五
圖五 單擊“確定”按鈕之後,進入網文快捕程序的主 窗口中,在窗口的左邊就會看到你選定的網頁或電子書中該頁 面的題目,在右邊窗口中就是圖片(圖6),現在就可以隨意復 制或保存了!
 圖六 8.最狠的方法 :使用TeleportPro等離線浏覽工具
圖六 8.最狠的方法 :使用TeleportPro等離線浏覽工具 除了上面的方法以外,還有可以通過TeleportPro 等離線浏覽工具將整個網站全部下載下來,然後在硬盤中慢慢 查看網頁圖片。