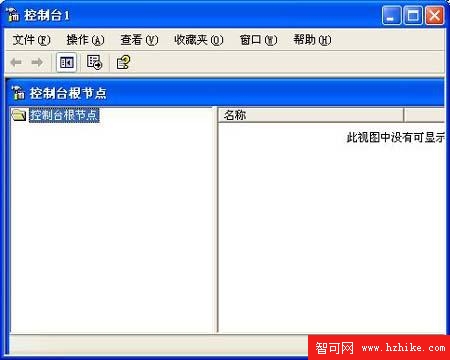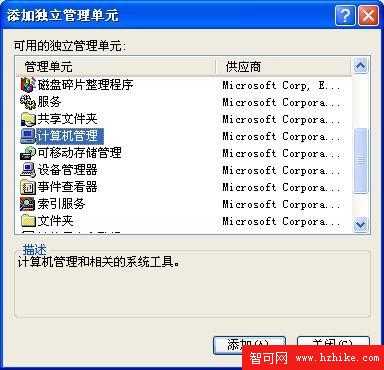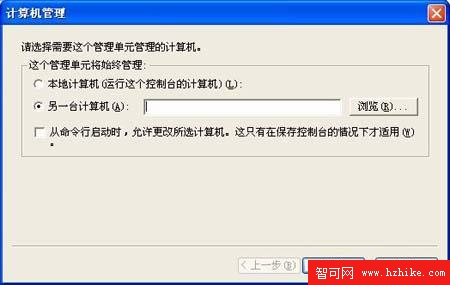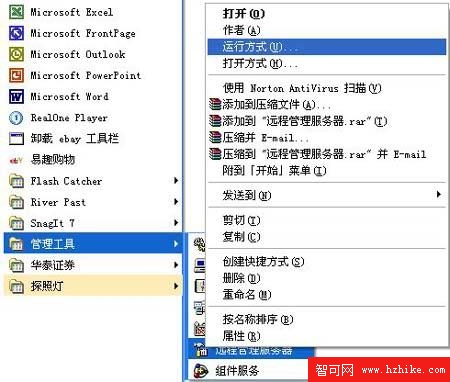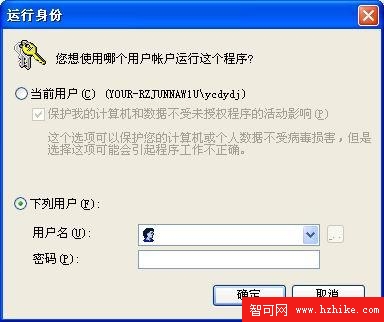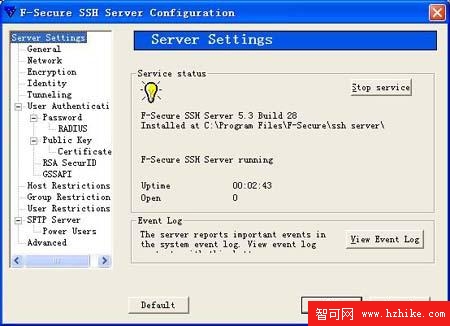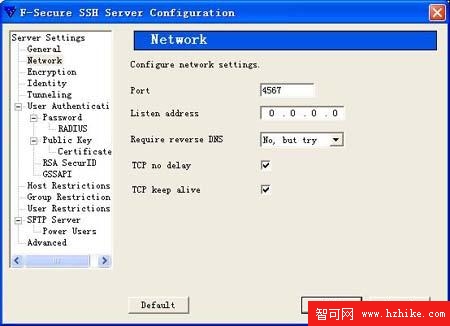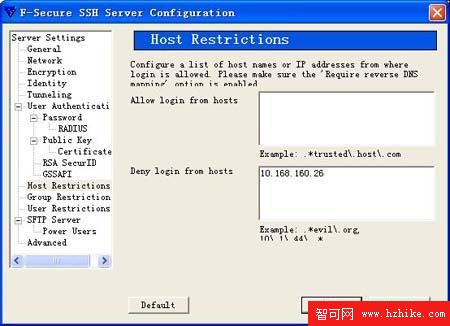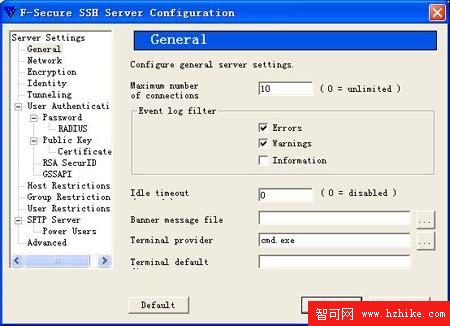在網絡規模日益擴大的今天,如果還沿用以前對單機分別管理的模式,肯定是不現實的!為了有效提高網絡的管理和維護效率,不少網絡管理人員都選用了遠程控制模式,來對局域網或服務器進行隨時隨地的管理!不過當你選用pcAnyWhere遠程控制軟件或者通過遠程桌面連接功能,來對服務器進行遠程管理時,往往會給非法攻擊者的遠程入侵帶來便利!那麼我們能否做到,既可以對服務器或局域網進行遠程控制,又可以阻止黑客趁機而入呢?答案是肯定的!這不,本文下面為大家推薦的一些遠程控制方法,突破常規遠程控制模式,能夠幫助大家更高效、更安全地管理好服務器或局域網!
1、借助MMC控制台實現遠程控制 盡管通過遠程桌面功能或pcAnyWhere之類的常規控制軟件,能夠對服務器進行遠程管理,但不可否認的是,這些控制方式存在著明顯的安全漏洞,而且很容易被非法攻擊者利用。而借助MMC控制台的計算機管理功能,不但可以有效地管理好本地或遠程的服務器,而且這種方式有效避開了遠程桌面連接所帶來的明顯安全漏洞,因此借助MMC系統控制台,不但很方便地對服務器進行遠程管理,而且還會阻止黑客對服務器進行惡意攻擊。
當然在使用MMC控制台對服務器進行遠程管理時,必須先獲得服務器的超級管理權限,然後還需要安裝好相應的MMC插件和一定的管理工具才可以;例如要想對Windows Server 2003服務器進行遠程控制的話,必須先獲得管理Windows 2003服務器的服務權限,同時還需要在本地計算機中安裝好MMC插件和Windows 2003服務器的相關管理工具。一旦滿足了上述條件,你就可以按照如下步驟來對服務器進行遠程控制了:
依次單擊“開始”/“運行”命令,打開系統運行對話框,在其中輸入字符串命令“mmc”,單擊“確定”按鈕後,打開系統的MMC控制台窗口,如圖1所示;
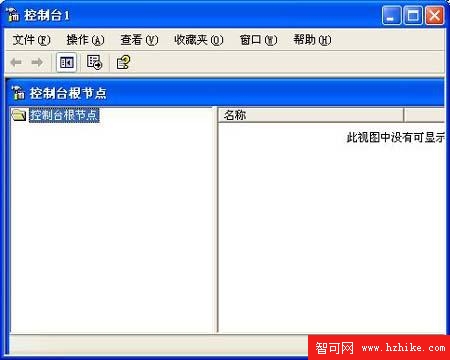 圖1
圖1 依次單擊MMC控制台窗口菜單欄中的“文件”/“添加/刪除管理單元”命令,在其後出現的設置窗口中,單擊“獨立”標簽,並在對應的標簽頁面中,繼續單擊“添加”按鈕,打開如圖2所示的“添加獨立管理單元”設置窗口;
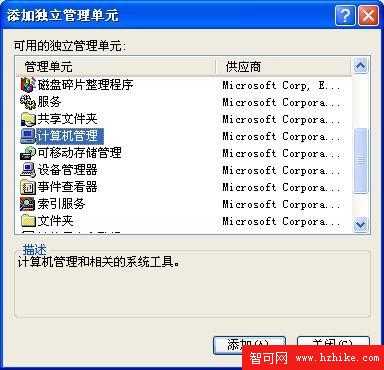
圖2
選中該設置窗口中的“計算機管理”選項,再單擊對應窗口中的“添加”按鈕,在隨後彈出的如圖3所示的對話框中,將“另一台計算機”選項選中,同時輸入需要進行遠程控制的服務器IP地址,再單擊“完成”按鈕退出“計算機管理”設置窗口;
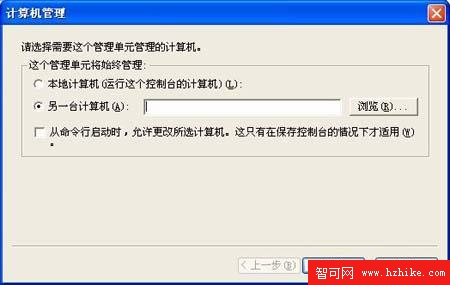
圖3
返回到MMC控制台窗口,用鼠標雙擊剛剛添加好的管理單元,以後你就能想管理本地工作站一樣,對服務器進行遠程控制和管理了。不過當你在對遠程服務器進行管理時,系統屏幕上出現“沒有訪問遠程計算機的權限”或者“拒絕訪問”的錯誤提示時,就表明你還沒有獲得遠程管理服務器的權限。此時,你不妨在控制台窗口中依次單擊“文件”/“保存”菜單命令,在隨後出現的文件保存對話框中,將當前控制台另存為“遠程管理服務器”,並退出MMC控制台界面。
接著依次單擊“開始”/“程序”/“管理工具”選項,在其後出現的下級菜單中右擊剛才保存好的“遠程管理服務器”項目(如圖4所示),並執行快捷菜單中的“運行方式”命令,在隨後彈出的“運行身份”設置框中,輸入有權管理遠程服務器的用戶名及密碼,如圖5所示。然後重新執行MMC命令,打開MMC控制台窗口,就能對目標服務器進行遠程管理了。值得注意的是,倘若本地計算機和目標服務器不屬於Active Directory成員的話,即使你在“運行身份”設置框中正確輸入了目標服務器的超級管理員帳號,本地計算機也需要創建一個相同的超級管理員帳號。
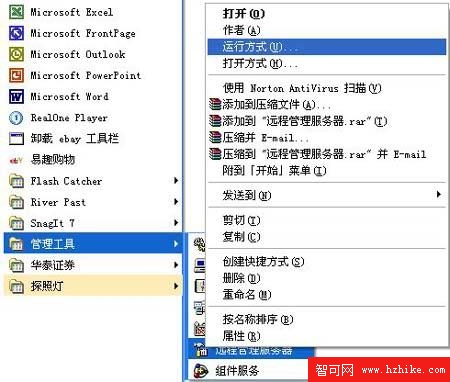
圖4
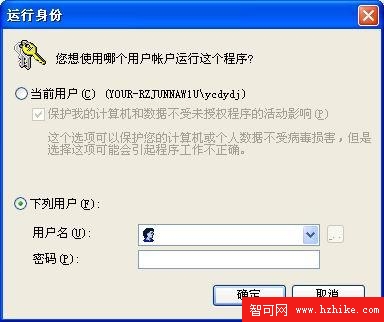
圖5
小提示:如果本地計算機和遠程服務器安裝的是兩種不同操作系統時,那麼你就必須先在本地計算機中安裝好與遠程服務器相對應的MMC管理插件。例如,要是本地計算機中使用的是Windows 2000服務器系統,而遠程服務器使用的是Windows 2003服務器系統,那你就必須在本地計算機中先安裝好Windows 2003服務器的相關管理工具,具體安裝方法為:
首先將Windows 2003服務器系統的安裝光盤放入到光驅中,打開其中的“i386”文件夾窗口,雙擊該窗口中的“adminpak.msi”文件圖標,隨後屏幕上將彈出Windows 2003服務器的管理工具安裝向導窗口;
按照屏幕向導提示完成好安裝任務後,再打開MMC管理控制台,將Windows 2003服務器有關的管理工具全部加入其中,再將此保存好,以後就能按照上面的方法對Windows 2003服務器進行遠程控制和管理了。
2、通過命令行實現遠程控制 無論是遠程桌面連接還是MMC控制台,其實都是通過圖形用戶接口來實現遠程控制目的的,這些方式都有一個致命的缺憾,那就是在進行遠程控制操作時都需要耗用服務器的太多系統資源,而且對一些復雜的遠程控制操作還無法完成。為此,不少人都不約而同地想到了Telnet命令控制方式,不過該方式的明碼傳輸特點,很容易給服務器的安全帶來致命的威脅!那麼有沒有一種辦法,既可以通過命令行方式來對服務器進行遠程管理,又能確保遠程控制過程中服務器避免被惡意攻擊呢?其實,借助一款名為“F-Secure SSH server”的工具,你可以輕松實現上述控制要求;下面就是使用“F-Secure SSH server”工具,安全地對服務器進行遠程控制的具體設置步驟:
首先在被控制的服務器中安裝好“F-Secure SSH server”服務器端程序,安裝成功後服務器在缺省狀態下將會自動啟用SSH Server服務,客戶端借助該服務就能對服務器進行命令控制了;
為了保證對服務器的安全控制,你還需要對SSH Server服務的相關參數進行一下合適設置,以阻止黑客趁機入侵服務器。考慮到SSH Server服務在默認狀態下,會打開服務器中的“22”端口;為了避免黑客通過該端口對服務器實施非法攻擊,你可以將SSH Server服務所用的端口號碼修改成其他的陌生號碼。在修改端口號碼時,需要先依次單擊“開始”/“程序”/“F-Secure SSH Server”/“Configuration”命令,打開如圖6所示的“F-Secure SSH Server Configuration”窗口,再單擊“Server Setting”項目下面的“Network” 命令,在其後窗口的“Port”設置項處,輸入新的端口號碼,例如“4567”(如圖7所示),再單擊一下“Apply”按鈕就可以了。
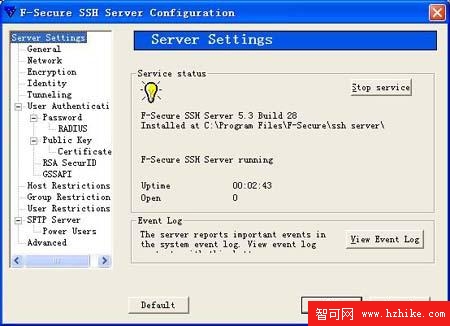
圖6
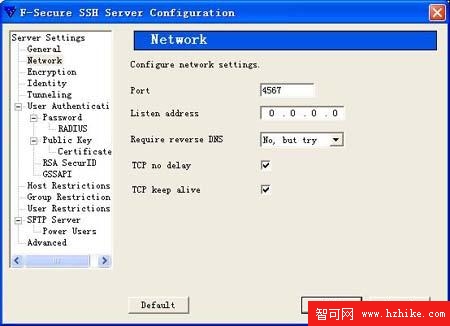
圖7
為了進一步保護服務器的安全,你還可以設置SSH Server服務,只允許通過特定的工作站來遠程管理服務器,而不允許其他工作站隨意訪問服務器。在進行該項安全設置時,你同樣需要先打開“F-Secure SSH Server Configuration”窗口,再單擊“Server Setting”菜單下面的“Host Restrictions”命令,在圖8界面的“Deny login from hosts”設置項處,你可以輸入不允許訪問服務器的工作站IP地址,例如要是輸入“10.168.160.26”,再單擊“Apply”按鈕後,那麼任何用戶在IP地址為“10.168.160.26”的工作站,都無法對服務器進行遠程控制。
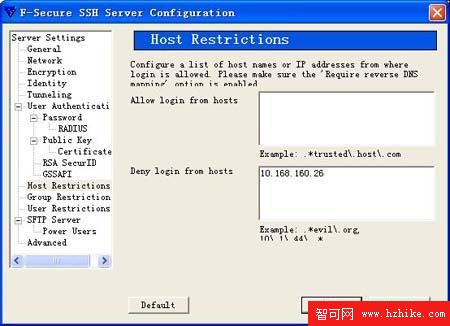
圖8
此外在缺省狀態下,SSH Server服務允許用戶同時和遠程服務器建立多個連接,但多個遠程連接不但會耗用太多的系統資源,而且還容易給服務器帶來安全隱患,因此你有必要設置一下SSH Server服務,讓其遠程連接數目限制在一個合適的范圍之內。在限制連接數目時,必須先打開“F-Secure SSH Server Configuration”配置界面,再單擊“Server Setting”菜單項下面的“General”命令,在其後界面的“Maximum Number of Connections”處輸入合適的數值,例如輸入數字“10”(如圖9所示),再單擊“Apply”按鈕的話,那麼服務器可以同時接受10個遠程連接,要是輸入數字“0”的話,服務器對遠程連接數目將不作限制。
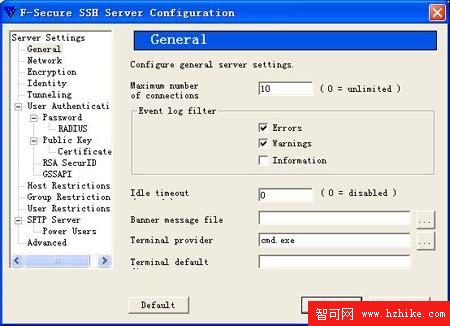 圖9
圖9
做好了上面的各項安全設置後,下面你只要在指定工作站中安裝好“F-Secure SSH Client”客戶端程序,並打開“F-Secure SSH ClIEnt”程序界面,單擊其中的“Connect”按鈕,在其後打開的“Connect to remote host”設置框中,將遠程服務器的IP地址填寫在“Host name or IP address”處,再在“User Name”處正確填寫好登錄服務器的帳號名,並且在“Port”處輸入SSH Server服務使開啟的服務器端口號碼,最後單擊“Connect”按鈕,要不了多長時間你就能登錄進入遠程服務器,以後你就能通過命令行方式,來對遠程服務器進行安全控制和管理了。