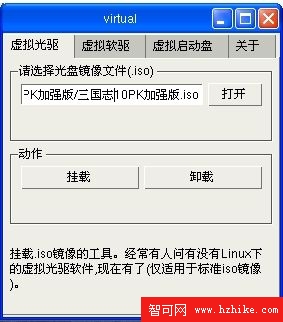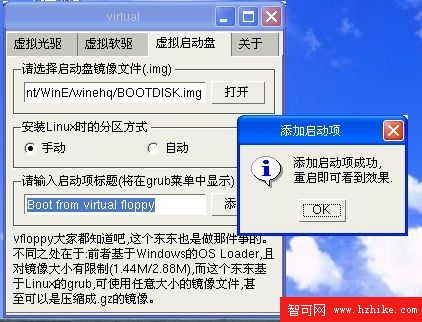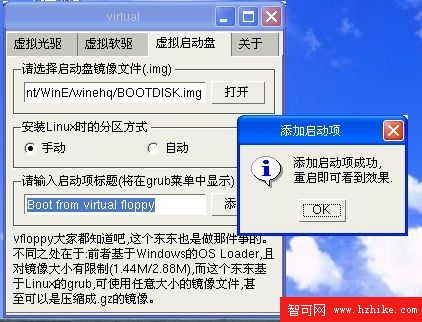許多Linux初學者剛從Windows“移民”過來,對Linux環境和操作即新奇又陌生,怎樣才能讓初學者迅速找到感覺,盡快進入Linux殿堂呢?當然是先從操作環境和使用習慣入手了,熟悉的環境,習慣的操作可以讓初學者迅速上手。下面筆者以紅旗Linux環境為例來DIY一個熟悉的環境,讓Linux使用起來更象Windows。
界面圖標大改造 Linux下有許多精美的桌面主題,其中kde_xp和Windows XP最為相象,下面筆者就以紅旗Linux 4.1安裝Kde_xp風格為例,介紹如何在紅旗Linux上安裝桌面主題。
首先,到
http://zhaoLinux.com/kdexp下載 kde_xp_full-0.9.tar.gz 文件到/opt目錄,右鍵單擊該文件,選擇“解壓”。或者在終端中輸入如下命令:
#tar zxvf kde_xp_full-0.9.tar.gz
解壓後進入kde_xp_full-0.9目錄,此時有三個子目錄kde_xpStyle、kde_xpTheme、
icons ,對應是風格、主題、圖標。在終端中輸入如下命令:
#cd kde_xpTheme
#chmod 777 theme-install-kde.sh
#./theme-install-kde.sh
這樣就安裝好了Ked_xp桌面主題,剩下的依葫蘆畫瓢,輸入如下命令:
#cd /opt/kde_xp_full-0.9/kde_xpStyle
#chmod 777 style-install.sh
#./style-install.sh
#cd /opt/kde_xp_full-0.9/icons
#chmod 777 icons-install-kde.sh
#./icons-install-kde.sh
如果一切正常的話,終端中會顯示kde_xp Theme for KDE installed。接下來開始配置桌面主題,單擊“開始→設置→控制面板→觀感配置”,裡面有“圖標”、“窗口裝飾”和“風格”等功能。
之後,雙擊“窗口裝飾”,在窗口裝飾中選“IceWM”,在裝飾選項中選擇kde_xp ,看看窗口是不是變成了Windows XP風格了。接著,雙擊“風格”,在“樣式→部件樣式”的下拉欄中選 “kde_xp”。
最後,雙擊“圖標”,可以看到“主題”中多出了個 “KDE-XP",選擇該選項單擊確定。這樣,桌面上的大多數圖標都變成了Windows XP風格,剩下的少數幾個沒有變化的圖標可以通過以下方式修改,首先右鍵單擊圖標,選“屬性”,單擊在“常規”下方的大圖標,就可以選擇你所喜歡的圖標了。(其中,“我的電腦”的圖標需要到根目錄下修改)此時,Windows XP的默認桌面Bliss也已經安裝在 /root/.kde/share/wallpapers/下,經過一番設置,桌面看起來應該很像Windows XP了。
使用Windows的快捷鍵方案
筆者剛開始使用紅旗Linux的時候,發現在Windows下用得好好的快捷鍵在Linux下卻失靈了,連“顯示桌面”這個最常用的快捷鍵都“罷工”了。原來Linux系統有許多套快捷鍵方案,只是默認的偏偏不是Windows方案。
知道這個原因後,解決起來就相當簡單了。單擊“開始”-“設置”-“控制面版”,然後雙擊“快捷鍵”,在“當前方案”的下拉選單中選“Windows 方案”(根據自己鍵盤情況,可選帶Win鍵和不帶Win鍵兩種方式),按確定退出後“罷工”的快捷鍵又回來了。
“我的文檔”大統一 通常情況下,筆者的電腦是Windows+紅旗Linux雙系統。出於習慣,常常把一些常用的文件放置在“我的文檔”,但紅旗Linux和Windows下的“我的文檔”目錄並不統一,而且Windows不能直接訪問Linux分區,這給操作帶來了一些不便。
可以通過以下方法完美共用同一個“我的文檔”。首先,左鍵拖動Windows下“我的文檔”圖標到/root/Desktop再放開左鍵,在出現的選項選單中選擇“鏈接到當前位置(L)”,然後將該文檔改名為“mydocument”(不含引號;如果系統提示已存在該文件夾,請先將Desktop目錄下的mydocument重命名)。這樣,就可以實現桌面和“我的電腦”左側選單中的“我的文檔”指向同一個文件夾。
讓Ark支持RAR
紅旗Linux擁有Linux下最好用的圖形化壓縮解壓軟件Ark,但在今天滿眼都是RAR壓縮文檔的網絡世界,默認的Ark卻不支持RAR格式真是令人遺憾。
不過沒關系,可以到
http://www.rarsoft.com/download.htm下載官方最新版的RAR for Linux,將下載回來的壓縮包解壓,進入終端,輸入“make”命令即可完成安裝。這樣, RAR for Linux就自動集成在Ark中,以後雙擊RAR壓縮包就會直接調用Ark進行處理,很方便吧。
Linux虛擬一條龍
常常聽朋友抱怨說Linux下沒有象Windows下那麼方便的圖形化虛擬光驅和虛擬軟驅工具,虛擬一個硬件還要輸入一長串命令符,實在麻煩。其實,這個問題用“虛擬一條龍”就能輕松辦到。“虛擬一條龍”是一位開源愛好者獨立開發出來的集虛擬光驅、虛擬軟驅和虛擬驅動盤為一體的綜合虛擬工具軟件。
下面,就來介紹一下“虛擬一條龍”的安裝和使用。首先,到
http://www.Linuxeden.com/download/softdetail.PHP?softid=1151下載VirtualDra
gon-1.0-1.i386.rpm,下載後左鍵雙擊該RPM包即可完成安裝。然後通過單擊“開始→程序→ Virtual虛擬一條龍”打開軟件主界面。主界面上有“虛擬光驅”、“虛擬軟驅”、“虛擬驅動盤” 三個標簽頁,其界面如圖2所示。
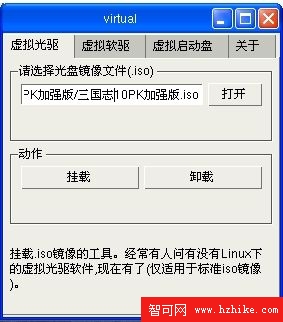
圖2 運行虛擬一條龍
以虛擬光驅為例。先在主界面上選擇“虛擬光驅”標簽頁,單擊“打開”設置好你電腦上ISO鏡像文件的所在位置,按“Open”確認。使用虛擬光驅時單擊動作框中的“掛載”,系統將自動彈出虛擬後鏡像裡的內容。
這時打開“我的電腦”,會發現計算機上多出了個“虛擬光驅”,然後就可以像使用正常的光驅一樣來進行操作了。如果大家再仔細觀察一下,會發現 /mnt/目錄下多了個vcd文件夾,這就是虛擬光驅的真實目錄。當不使用時,單擊軟件主界面上的“卸載”即可。
虛擬軟驅的操作方法跟虛擬光驅類似,虛擬完成後同樣會在“我的電腦”中出現“虛擬軟驅”項 ,其真實路徑為 /mnt/vfb。“虛擬軟驅”項還具備如圖3所示的從軟驅鏡像寫入軟盤/從軟盤制作鏡像文件的功能。
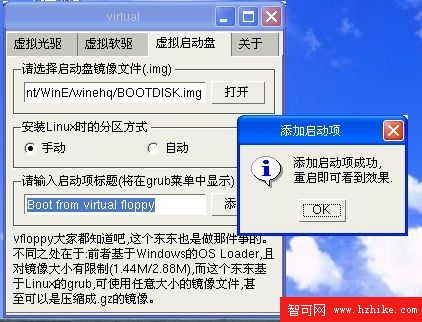
圖3 虛擬軟驅的操作
具體操作如下:先將一張空軟盤插入軟驅並單擊“打開”設置好你電腦上IMG鏡像文件的 所在位置,按“Open”確認,然後點動作框中的“寫入軟盤”就可以實現從軟驅鏡像寫入軟盤,同樣的,將一張寫有內容的軟驅插入軟驅並在“從軟盤制作鏡像文件(請輸入保存路徑)”框下輸入保存 路徑(默認為/root/demo.img),再單擊制作就可以完成從軟盤制作鏡像文件。
虛擬一條龍的最後一項功能是“虛擬驅動盤”。該功能跟Windows下的Vfloopy是相同的。不同之處在於前者是基於Windows的OS Loader,且對鏡像大小有限制(1.44M/2.88M),而本程序是基於Linux的GRUB,可使用任意大小的鏡像文件,甚至是壓縮成.gz的鏡像。
使用方法是單擊“打開”設置好你電腦 上IMG鏡像文件的所在位置,按“Open”確認。然後在“請輸入啟動項標題(將在GRUB選單中顯示) ”下方的空白處輸入標題(默認為“boot from virtual floppy”)並單擊“添加”,這時將彈出提示框,提示重啟後生效,成功操作如圖4所示。
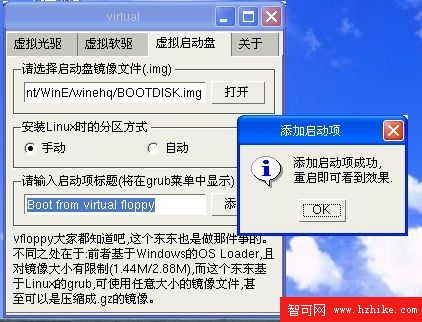
圖4 成功創建虛擬盤
重新啟動後,在GRUB選單最下方將多出個“boot from virtual floppy”選項,選擇並按回車後將直接進入虛擬啟動盤。在軟驅漸漸淡出裝機標准配備的今天,“虛擬驅動盤”常常會發揮意想不到的功能,筆者在此推薦大家使用。
在實際操作中,筆者也發現了一些不足之處。比如必須以root身份登錄系統才能使用該軟件目前軟件只能模擬ISO和IMG文件。但總的來講,“虛擬一條龍”操作簡單,使用方便,體現Linux人性化的一面,非常適合初學者和懶得輸入一長串命令符Linux用戶使用。