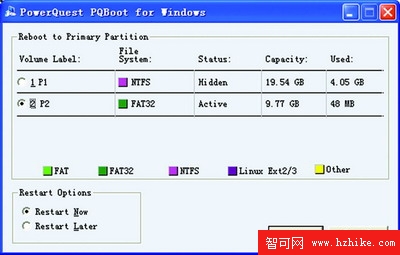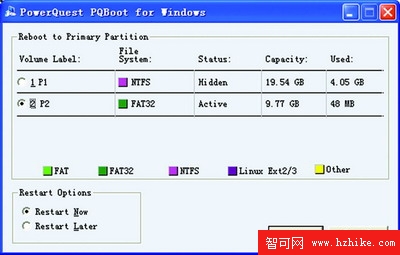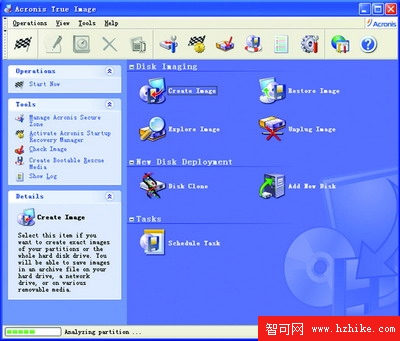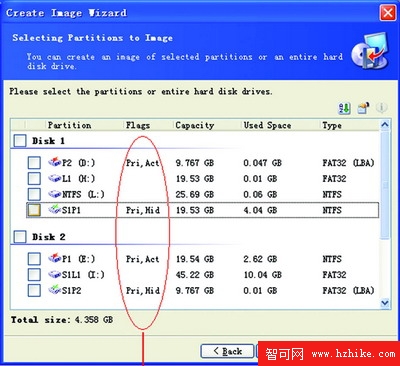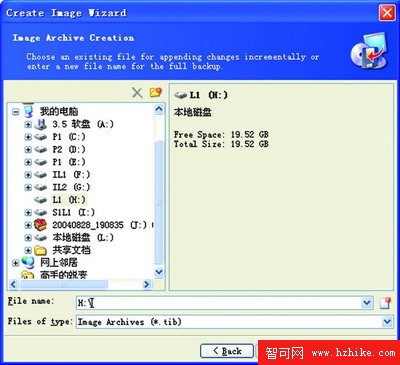我們平常所用的多系統一般是這樣構建的:先安裝一套操作系統,再在此基礎上安裝另一套操作系統,啟動時用菜單進行選擇,我們暫時稱這種多系統為“菜單多系統”。本文要構建的多系統與之有本質的區別,兩系統間是完全獨立的,啟動時無啟動菜單,筆者將其稱之為“獨立多系統”。
劃分兩個主分區 用分區魔術師在硬盤上進行分區操作。要求創建兩個主分區,其它的邏輯分區任意。如果要構建包含Windows 98的獨立多系統,請將主分區之一設為FAT32格式,第一個邏輯分區也設為FAT32格式。
為方便後面的敘述,我們暫時設第一主分區、第二主分區、第一個邏輯分區的卷標分別是P1、P2、L1。如圖1所示。
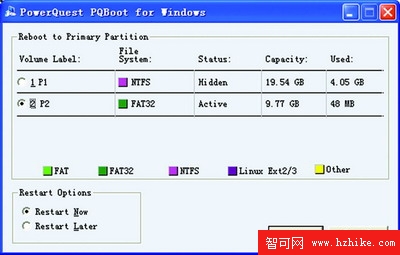 安裝獨立多系統
安裝獨立多系統 用分區魔術師將主分區之一設置為活動分區,默認另一主分區將自動處於隱藏狀態。在活動的主分區之上安裝一套操作系統。
同理,將另一主分區設置為活動分區,默認已安裝了操作系統的那個主分區自動隱藏,安裝另一套操作系統。
不管在哪一活動分區下安裝操作系統,方法都與常規方法相同。但由於安裝一套系統時,另一系統所在的主分區已處於隱藏狀態,所以兩系統是完全獨立的,而且只能啟動處於活動狀態的主分區所安裝的系統。
為方便後面的敘述,我們將安裝到第一、二主分區下的系統分別稱為第一套系統、第二套系統。
分離切換工具 在任一系統下安裝完全版的分區魔術師,在其安裝目錄找出以下文件:PQBOOT.EXE、PQBOOTX.EXE、PQVXD.vxd、Pqboot32.exe、pqbw.exe、pqbw.rtc、pqpe.rtc。
分區魔術師的默認安裝目錄是“C:Program FilesPowerQuestPartitionMagic 8.0”,請將以上文件拷貝到第一邏輯分區的任一新建目錄下備用。為方便敘述,設新建的目錄名為“PQBOOT”。
快速切換多系統 默認設置下,啟動到任何一套系統下時,另一系統所在的主分區處於隱藏狀態,為此,不管啟動到哪一系統下,該系統所在分區的盤符將自動被標識為C盤,第一邏輯分區被標識為D盤。在後面的操作中,我們還要將兩個主分區都顯示出來,但不管怎樣,都只能啟動到處於活動狀態的主分區所在的系統下,它的盤符是C,另一系統所在的主分區的盤符將自動標識到硬盤分區的最後,也就是說,兩主分區之一為C盤,第一邏輯分區永遠將是D盤。
假設分區規劃如圖1所示,如果兩主分區都沒隱藏,第一、二主分區下安裝的分別是Windows XP、Windows 98,那麼,啟動到windows 98下時,第二主分區、第一邏輯分區的盤符將分別是C、D(注Windows 98不能識別NTFS分區);啟動到Windows XP下時,第一主分區、第一邏輯分區、第二邏輯分區的盤符將分別是C、D、E,第二主分區的盤符是F。
不管啟動到哪一系統下,我們都可到 “D: PQBOOT”目錄下去運行“pqbw.exe”,得到圖2所示的界面。
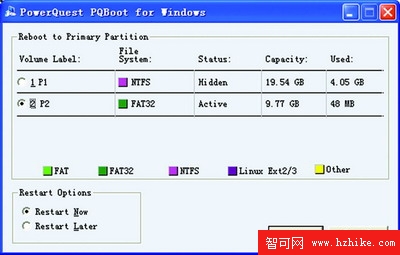
在這一界面中,我們能清楚地看到兩主分區的卷標,每一主分區的當前狀態:即“Status”字段下的值,“Active”表示該分區處於活動狀態,當前工作的系統就在該分區下。選中另一分區,並選中“Restart”,再單擊“OK”,當前系統就會馬上關閉且PC重啟到另一系統下。另外,運行我們已拷貝到“D: PQBOOT”下的PQboot32和PQboot,也能實現以上功能,只不過PQboot32運行於Windows的命令提示符窗口,PQboot只能運行於純
DOS之下。這兩個命令都能帶參數運行,這就為我們用批處理來實現“一鍵轉換”提供了可能。下面以在第一系統下轉換第二套系統為例進行說明:
在第一套系統下建立一個批處理,其中只包含一個命令行:
D:PQboot32 /V: P2
再在桌面上為這個批處理創建一個快捷方式或指定一個快捷鍵,今後,只要運行該批處理,系統就會自動轉換到第二套系統下。
從一套系統備份或恢復另一系統
能運行於Windows窗口下的系統備份恢復軟件很多,如DriveImage-v7.0、snapshot、Acronis True Image,下面以Acronis True Image為例進行說明。
運行Acronis True Image,主界面如圖3所示。在圖3中雙擊“Create Image(創建映像文件)”後,就能在下一界面指定要進行備份的分區了,如圖4所示。硬盤上的所有分區包括隱藏分區都被識別出來了,我們可以對任意分區進行選擇。
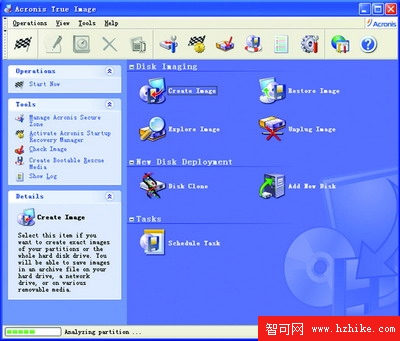
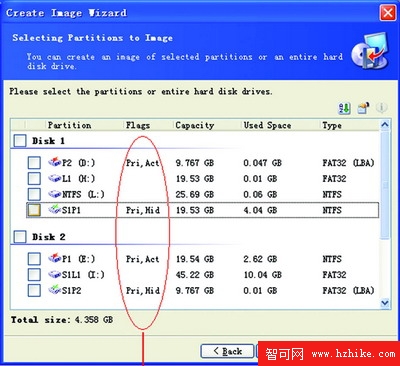
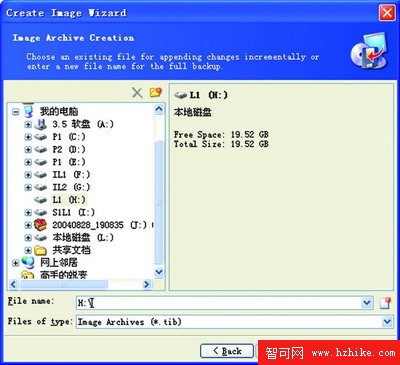
選擇好要備份的分區後再單擊“Next”,下一界面如圖5所示,指定映像文件名和保存位置。軟件會自動為映像文件加上擴展名,“TrueImage”的擴展名是“tib”。
有了以上的備份,當一套系統出錯後,我們就能啟動到另一系統下進行恢復,只要在圖3中雙擊“Restore Image”即可,方法是先找出映像文件再指定要恢復到哪一分區即可。