
圖1:當Windows提示你的硬盤上已沒有任何臨時文件時,不用輕信它。自己手動找到這些臨時文件並刪除它們。
找出隱藏的文件和文件擴展名
煩惱:Windows XP可能認為我不需要查看隱藏的文件和文件擴展名。你認為呢?當然大部分時間確實是這樣的。在我查看自己某個文件夾下的JPEG或BMP圖片的情況下,這一設置是快捷、有效的。但是病毒也有機會利用這一隱藏的默認屬性來引誘我進入它們的圈套。在不顯示文件擴展名的情況下,我可能會點擊我電子郵件中一個叫SafePic.jpg的圖像文件,但它其實是一個名為SafePic.jpg.exe的一個可執行文件。
對策:要顯示所有文件的擴展名,打開資源管理器,選擇上面的“文件-文件夾選項-查看”,去除“隱藏已知文件類型的擴展名”和“顯示所有文件和文件夾” 勾選,然後確定。
終止無響應但又占用系統資源的任務
煩惱:我已經關閉了所有的應用程序,但還是有一個正在運行的應用程序吞噬了我所有的系統資源,讓系統運行變慢,我該怎麼辦?
對策:可能引發這一狀況的原因是一些程序或任務出錯,但又在不停運行而沒有被關閉,但它們又沒有顯示在桌面或任務欄,所以你無法關閉它們。要關閉這些耗費CPU資源的東西,首先要關閉所有應用程序,按下“Ctrl+Alt+Delete”彈出任務管理器後,你就可以關閉它們。下拉進程列表以尋找那個占用系統資源太多的任務,找到後,選中它後點擊結束進程。不要在意系統剩余的進程,它們只是在任務管理器裡面占用很少的資源百分比。
啟用休眠
煩惱:我想讓自己的筆記本電腦啟動更加迅速。但是在默認設置中,無論是關機還是待機模式都對筆記本電腦電池的續航能力影響太大。
對策:現在有第三個選擇方案:休眠,在Windows關機時把系統當前狀態寫入到硬盤中。從休眠狀態下開機的速度比從關機狀態下開機快,而且很節省電池的電量。但是你必須手動啟用這一功能。進入控制面板的“性能和維護”類別選項裡面,打開電源選項,選擇休眠選項,勾選啟用休眠,即可。
當你啟用休眠時請牢記三點:你必須有足夠的硬盤空間(我們建議至少應該是物理內存的1.5倍大小);你必須以管理員或高權限用戶身份登錄; 你必須安裝有最新版本的Windows,驅動和應用程序。(Windows XP SP2修正了使用1GB內存下的休眠問題;但是SP2還是不停提示休眠錯誤,如果把內存增大到1.5GB或更大即解決。微軟宣稱他們仍在尋求解決這個錯誤的辦法。)
曲折的安全之道
重裝系統時保護你的電腦
煩惱:磁盤錯誤讓我不得不重裝系統。重裝後我只能上網下載SP2和其他補丁。而這時的系統是沒打補丁的,我的機器完全沒有任何防衛,大量病毒,間諜軟件,蠕蟲,木馬攻擊了我的系統。因而我的電腦就又中標了。
對策:在開始安裝前,拔下電腦網線或電話線讓它跟互聯網隔絕後,再開始Windows XP的安裝。安裝完成後登錄系統,進入控制面板,點擊網絡連接,選擇“屬性-高級”。 選擇通過限制或防止從互聯網訪問此計算機來保護計算機和網絡,然後確定(見上一頁圖2)。這樣你在訪問Windows升級站點來更新(點擊“開始-程序-Windows升級”)為SP2時就不會受到攻擊。如果你有多台電腦可以將SP2刻盤後在其他機器上安裝(文件大小為178MB)。
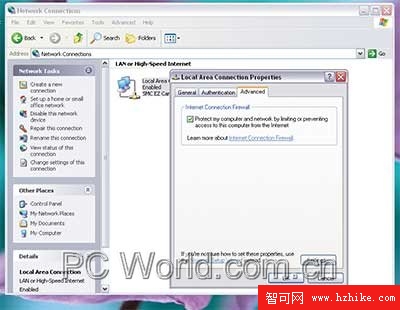
圖2:沒有打過補丁的Windows XP可能在你通過互聯網下載補丁時就崩潰,除非你在下載前就啟用它內置的防火牆。
更改使用帳戶
煩惱:Windows XP對用戶帳戶的控制不夠靈活。而我的電腦正是運行在這樣的機制下,高權限的管理員組也是危險的;一些惡意軟件入侵後會取得跟這些高權限的管理員一樣的權限。你可以進入“控制面板—用戶帳戶”裡面對訪問做限制。為了防范不速之客的入侵而把自己的級別降低為受限帳戶,這樣的做法實屬無耐。但當我以受限帳戶登錄後要安裝應用程序或進行其他管理操作時,系統依然隱藏著潛在的受到攻擊威脅。
對策:幸好在Windows XP專業版中給我們提供了這兩種極端解決方法之外的另一種新選擇(以下步驟在家用版裡面是無效的)。高級用戶(Power Users)的級別低於管理員,這是為了安全需要,但是它比受限用戶能安裝更多的應用程序。要讓一個用戶成為高級用戶,打開“控制面板-性能和維護(如果你是以類別查看的話)-管理工具”中的“計算機管理”。在左邊的窗口中雙擊“本地用戶和組”,選擇“用戶”,在右邊窗口雙擊你想要賦予權限的用戶名(見圖3)。選擇表格中隸屬其中的成員點擊添加。在輸入對象名稱欄選擇其下對話框裡面輸入“Power Users”後確定即可。

圖3:不要圖省事使用XP專業版的默認用戶帳號,手動輸入一個不易被破解的帳號會更安全也會給自己以後的使用帶來方便。
混亂煩雜我的桌面
讓系統托盤安靜
煩惱:我可以通過系統托盤來打開我經常使用的工具;但是當其中一個長時間未被使用時,XP居然很“善解人意”地隱藏了它們。
對策:其實,你無需忍受XP這些看似智能化的功能,只要你不喜歡它。雖然點一下系統托盤的箭頭,也可以顯示被隱藏的圖標,但隔一會兒後,它就又縮回去了。這裡有簡單方法可以讓Windows一直顯示所有的圖標。在任務欄空白處右鍵點選“屬性”,在通知區域裡面去掉“隱藏不活動圖標”前面的勾選後確定即可。這樣系統托盤的圖標就全部顯示出來了,但它們往往會將任務欄的程序圖標擠到一個很狹窄的區域。我更傾向於使用自定義(在“隱藏不活動圖標”右邊有個“自定義”按鈕),而不是直接去掉“隱藏不活動圖標”;那樣我就可以選擇哪些程序圖標是需要隱藏的以適應我的使用,如圖4所示。

圖4:控制系統托盤通知區域圖標,讓它們在你需要時出現,不需要時消失。
讓資源管理器順從你的安排
煩惱:我為配置Windows資源管理器的文件和文件夾信息傷透了腦筋,我不想每次在打開新文件夾的時候以默認的方式查看。
對策:你可以讓資源管理器記住你自己的設置而不是它默認的設置。首先,將資源管理器的“查看”按鈕中顯示的以“縮略圖、平鋪、圖標、列表