一、釋放磁盤空間
通過釋放磁盤空間,可以提高計算機的性能。磁盤清理工具是 Windows 附帶的一個實用工具,可以幫助您釋放硬盤上的空間。該實用工具先標識出可以安全刪除的文件,然後允許您選擇希望刪除部分還是全部標識出的文件。
磁盤清理工具功能:
•刪除 Internet 臨時文件。
•刪除下載的程序文件。
•清空回收站。
•刪除 Windows 臨時文件。
•刪除不使用的可選 Windows 組件。
•刪除已安裝但不再使用的程序。
提示:通常情況下,Internet 臨時文件會占據大多數的空間,因為為了加速以後的訪問,浏覽器會緩存您訪問的每個頁面。
使用磁盤清理工具
1.單擊“開始”,依次指向“所有程序”、“附件”、“系統工具”,然後單擊“磁盤清理”。如果有多個驅動器,會提示您指定要清理的驅動器。

“磁盤清理”工具計算您可以釋放的磁盤空間量
2.在“(驅動器)的磁盤清理”對話框中,滾動查看“要刪除的文件”列表的內容。
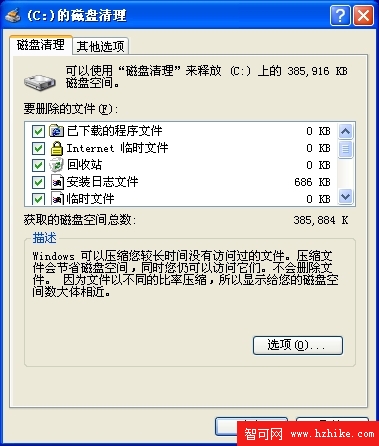
選擇要刪除的文件
3.清除不希望刪除的文件所對應的復選框,然後單擊“確定”。
4.提示您確認要刪除指定文件時,單擊“是”。
幾分鐘之後,該過程完成,“磁盤清理”對話框關閉,這時您的計算機更干淨、性能更佳。
二、加快數據訪問速度
磁盤碎片會降低系統的整體性能。如果文件存儲在不同的碎片上,那麼打開文件時,計算機必須搜索硬盤,以便將碎片重新拼湊在一起。響應時間可能明顯變長。
磁盤碎片整理程序是一個 Windows 實用工具,用於合並計算機硬盤上存儲在不同碎片上的文件和文件夾,從而使這些文件和文件夾中的任意一個都只占據磁盤上的一塊空間。將文件首尾相接整齊存儲而沒有碎片時,磁盤讀寫速度將加快。
何時運行磁盤碎片整理程序
除定期(最好每月一次)運行磁盤碎片整理程序外,在通常每月一次的慣例之外,如果發生了某些特定的事件也可以運行該實用工具。
在以下情況下,應該運行磁盤碎片整理程序:
•增加了大量文件。
•只有 15% 左右的可用磁盤空間。
•安裝了新程序或 Windows 的新版本。
使用磁盤碎片整理程序:
1.單擊“開始”,依次指向“所有程序”、“附件”、“系統工具”,然後單擊“磁盤碎片整理程序”。
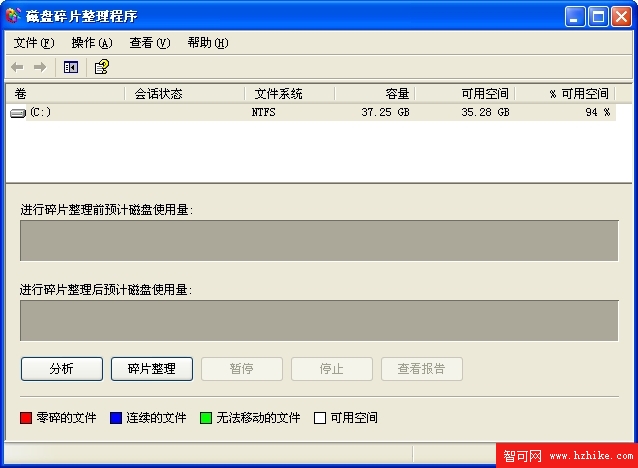
單擊“分析”將啟動磁盤碎片整理程序
2.在“磁盤碎片整理程序”對話框中,單擊要對其進行碎片整理的驅動器,然後單擊“分析”按鈕。
分析完磁盤之後,將顯示一個對話框,告訴您是否應該對所分析的驅動器進行碎片整理。
提示:對卷進行碎片整理之前,應該先進行分析,以便了解碎片整理過程大概需要多長時間。
3.要對選定的一個或多個驅動器進行碎片整理,請單擊“碎片整理”按鈕。
完成碎片整理之後,磁盤碎片整理程序將顯示整理結果。
4.要顯示有關經過碎片整理的磁盤或分區的詳細信息,請單擊“查看報告”。
5.要關閉“查看報告”對話框,請單擊“關閉”。
6.要關閉磁盤碎片整理程序實用工具,請單擊窗口標題欄上的“關閉”按鈕。
三、檢測和修復磁盤錯誤
除運行磁盤清理工具和磁盤碎片整理程序來優化計算機性能外,還可以運行錯誤檢查實用工具來檢查硬盤上存儲的文件的完整性。
在使用硬盤驅動器時,可能會出現壞扇區。壞扇區會降低硬盤性能,有時還會導致難以甚至無法執行數據寫入操作(如文件保存)。錯誤檢查實用工具可以掃描硬盤驅動器中是否存在壞扇區,並掃描文件系統錯誤以了解是否某些文件或文件夾放錯位置。
如果每天都使用計算機,那麼應嘗試每周運行一次此實用工具,以幫助您防止數據丟失。
運行錯誤檢查實用工具:
重要: 運行錯誤檢查實用工具之前,確保關閉所有文件。
1.單擊“開始”,然後單擊“我的電腦”。
2.在“我的電腦”窗口中,右鍵單擊要搜索是否存在壞扇區的硬盤,然後單擊“屬性”。
3.在“屬性”對話框中,單擊“工具”選項卡。
4.單擊“開始檢查”按鈕。
5.在“檢查磁盤”對話框中,選中“掃描並試圖恢復壞扇區”復選框,然後單擊“開始”。

大多數情況下,請選中“掃描並試圖恢復壞扇區”
6.如果發現有壞扇區,請選擇進行修復。
提示:如果認為磁盤包含壞扇區,請僅選中“自動修復文件系統錯誤”復選框。