1. 任務欄大“挪移”
在以前的Windows版本中,我們可以把任務欄旁谧爛孀蟛唷⒂也嗷蚨ゲ浚稍赪indows XP中無論怎麼移動任務欄,它都頑固地不想挪窩。其實要想移動任務欄也不難,右鍵單擊任務欄在菜單中去掉“鎖定任務欄”的小勾即可。
2. 時間顯示“完全版”
不是說Windows XP能完整地顯示日期、星期、上/下午、時鐘和分鐘嗎?為什麼默認情況下任務欄只顯示時鐘和分鐘?想要“完全版”的時間,首先打開“控制面板”選擇“區域和語言”設置,然後點擊“自定義”按鈕,把時間屬性頁中的時間格式改為“tt h:mm:ss”或“tt hh:mm:ss”,然後用鼠標將任務欄往上拉大,這時就能看到所有的時間都完全顯示出來了(如圖1)。
如圖1:
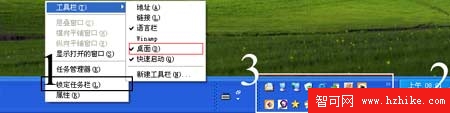
3. 任務欄“桌面”秀
運行多個應用程序後,會有一大堆窗口把桌面遮住。這時如再想打開桌面上的快捷方式,就得先將所有窗口最小化後,才能使用桌面。其實還有個方法讓你快速打開桌面上的快捷方式,在任務欄上的空白處單擊鼠標右鍵,選擇“工具欄”菜單中的“桌面”命令,再次右擊任務欄,然後將桌面的“顯示文字”和“顯示標題”項去掉,桌面上的所有快捷方式將會變成圖標放在任務欄上了。
4. 禁用“上下文菜單”
是否有人(特別是菜鳥)亂動你的電腦,而把任務欄弄得亂七八糟,如果禁止任務欄的“上下文菜單”就不會出現這種問題了。運行“gpedit.msc”打開組策略,依次點擊“用戶配置”、“管理模板”、“任務欄和[開始]菜單”,然後在右側窗口雙擊“阻止訪問任務欄的上下文菜單”項(如圖2),在彈出的窗口“設置”中選擇“已啟用”即可。
如圖2:
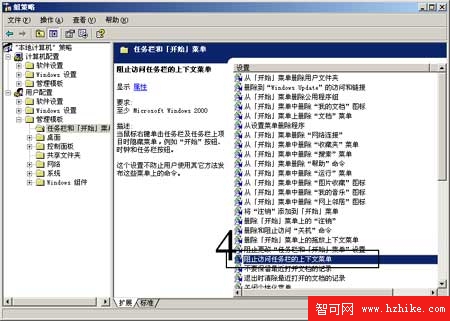
另外我們還可以通過修改注冊表來實現這一功能,進入如下路徑“HKEY_CURRENT_USER\Software\Microsoft\Windows\CurrentVersion\PolicIEs\”,在“Explorer”鍵值下新建DWord值“NoTrayContextMenu”,把值設為“1”就能阻止訪問任務欄的上下文菜單了。
5. 指定“分組相似”窗口數量
分組相似任務欄功能可以在打開過多任務窗口時自動分組,由同一程序打開的多個窗口將會折疊成一個按鈕。我們可以通過修改注冊表指定每組窗口的數量。打開注冊表編輯器並定位到“HKEY_CURRENT_USER\Software\Microsoft\Windows\CurrentVersion\Explorer\Advanced”,在右邊的窗口中新建DWord值“TaskbarGroupSize”,將其設為想要的窗口數量即可。
在多個任務窗口中進行切換時該功能可能會帶來一些麻煩,如用QQ跟多人聊天時,用IE浏覽多個網頁時,其實禁止此項功能很簡單,右鍵單擊“任務欄”空白處,在彈出菜單中選擇“屬性”,在“任務欄”標簽中將“分組相似任務欄按鈕”選項去掉就可以了。
6. 更改系統托盤
系統托盤的圖標是可以更改的,通過“任務欄屬性”窗口可以選擇不顯示時間,通過“控制面板”中的“多媒體”屬性可以關閉音量控制圖標,通過“輸入法屬性”設置對話框可以隱藏輸入法指示器,通過“控制面板”中的“電源管理”選項可以設置電源指示圖標。
有的軟件會自動把圖標添加到托盤區,但是軟件裝多了,系統托盤就會非常擁擠,而且啟動的速度也會相應減慢,最簡單的方法是在“系統配置實用程序”的“啟動”選項中禁止某些軟件的啟動。同樣也可以通過修改注冊表來將其禁止,進入“HKEY_LOCAL_MacHINE\ Software\Microsoft\Windows\ Current Version\Run”,在右窗口中刪除對應圖標的項值。