現在遠程控制軟件很多,Windows XP也自帶遠程控制的功能。不過這些軟件大都只能對有公網IP的被控端進行遠程控制,不過公網IP有限,現在的公司內的電腦和很多寬帶一般都是內網,也就是幾台電腦通過一個網關共享一個公網IP上網,這種情況下要實現遠程控制比較困難,這裡提供幾個可行的方案,希望對廣大內網用戶有所幫助。
一、利用端口映射
1.通過XP遠程桌面連接
端口映射就是將內網電腦上的遠程控制軟件使用的那個端口映射到網關的某個端口上,這樣用網關的公網IP加映射的端口號就可以對內網的電腦進行遠程控制了。大多數路由器和網關軟件都帶有端口映射功能,也可以借助一些端口映射軟件,如WinRoute Pro等,如果是用Windows XP的共享連接的方法共享上網的,它本身也帶有端口映射功能,下面就以Windows XP自帶的遠程桌面為例,介紹一下它的設置方法。
在作網關的電腦的共享連接圖標上點右鍵,選“屬性”,打開連接屬性窗口,選“高級”那項,再點擊“設置”,會出現“高級設置”的對話框(如圖1)。
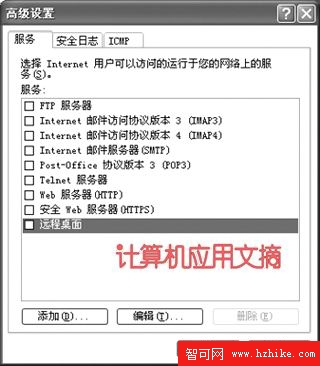
圖1:共享鏈接高級設置
注意其中有一項“遠程桌面”,勾選這項,會彈出一個“服務設置”的窗口,其中的端口號等設置已經設好了,我們只要添加上被控端的內網IP(比如192.168.1.3)就可以了(如圖2),點兩次確定後就設置好了遠程桌面的端口映射。
然後啟用被控端的遠程控制,默認情況下這項是禁用的。具體做法是:在“我的電腦”圖標上單擊右鍵,選擇“屬性”,在彈出的“系統屬性”窗口中選擇“遠程”選項。勾選“允許從這台計算機發送遠程邀請”和“允許用戶遠程連接到這台計算機”,點擊“選擇遠程用戶”可以選擇具有遠程控制權的用戶(默認管理員有控制權),進行遠程控制的用戶都要設置密碼。
需要進行遠程控制時,在主控端的電腦上點擊“開始→所有程序→附件→通訊→遠程桌面連接”來啟動遠程桌面連接;如果主控端是Windows 98或者其他版本的Windows,可以把XP的安裝光盤放入光驅,在自動運行界面上依次點擊“執行其他任務→設置遠程桌面連接”來安裝遠程桌面連接程序。
啟動了遠程桌面連接後,會出現一個窗口(如圖3),這裡我們要輸入被控端的網關的公網IP(比如218.193.12.115,注意不是被控端的內網IP),連接成功後會出來個窗口,要輸入用戶名、密碼,稍等片刻就可以進行遠程控制了。
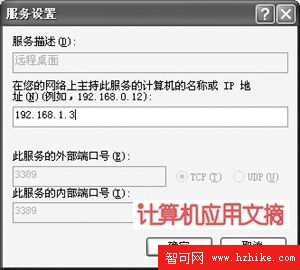
圖2:服務器屬性設置
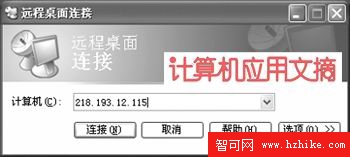
圖3:遠超桌面連接登陸窗口
2.家庭版XP的遠程協助方案
家庭版的Windows XP只有遠程協助的功能,“遠程”選項中只有“允許從這台計算機發送遠程邀請”的選項,如果被控端是Windows XP家庭版,就不能用“遠程桌面連接”來進行遠程控制,不過可以用“遠程協助”。
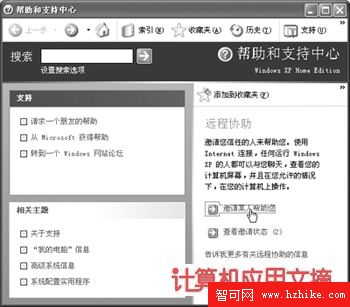
圖4:幫助中心界面
首先,按上文的方法在被控端上設置好端口映射,然後點擊“開始→所有程序→遠程協助”來打開遠程協助(如圖4),依次點擊“邀請某人幫助您→將邀請保存為文件(高級)”,輸入姓名並調整過期時間,再設置好密碼,最後保存邀請。系統會保存下一個不到1KB的文件,裡面記錄了連接信息,不過內網用戶把它直接發給主控端是不行的,我們要用記事本把它打開,可以看到裡面有段記載了內網IP(比如192.168.1.3:3389)(如圖5),將其改為“網關IP:外部端口號”(比如218.193.12.115:3398,3389為Windows XP遠程控制默認的端口號),並保存。
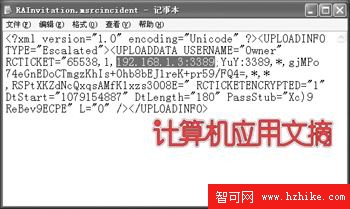
圖5:遠程網關設置界面
我們要在過期時間內把這個文件用郵件等方式發給主控端,並把密碼告訴給他,主控端打開文件時會自動啟動遠程協助,輸入密碼後連接被控端(如圖6),連接成功後,被控端會出現一個請求遠程協助的窗口,點擊“是”同意進行遠程協助,此時只能看被控端的屏幕,要想進行控制,就點擊“獲取控制權”,這時被控端會出現一個窗口請求共享控制,點擊“是”同意後才能進行控制,還可以進行傳送文件等,遠程控制完畢,要斷開連接。Windows XP專業版也可以用這種方法進行遠程控制。
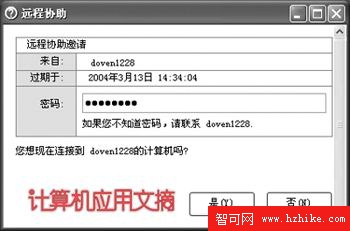
圖6:遠程連接提示確認框
3.通過軟件實現端口映射
也可以用其他遠程控制軟件來實現端口映射,下面以廣泛使用的免費遠程控制軟件Winvnc為例,說明其設置方法。
首先設置端口映射,按上文所述打開共享連接中“高級設置”的對話框,Winvnc的設置沒有在列表中,接下來就點“添加”,在彈出的“服務設置”對話框中填入服務描述(如Winvnc,可以隨便取),再填上被控端的內網IP(比如192.168.1.3),“此服務的內部端口號”中填Winvnc的控制端口(默認為5900),“此服務的外部端口號”中填入映射後的端口號(可隨便取,建議與內部端口號一致),連接方式選“TCP”(如圖7),這樣就設置了端口映射。
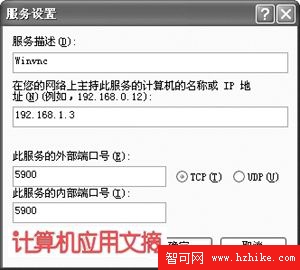
圖7:服務器端口設置界面
Winvnc現在有漢化版了,下載安裝完後,開機會自動啟動Winvnc,在右下角的任務欄會出現白色的VNC的小圖標,在小圖標上面點右鍵,選擇“特性(P)”會出現設置窗口(如圖8),在“密碼”中填入驗證密碼。如果勾選那項“啟用Java查看器(J)”,那麼主控端就無須安裝Winvnc,可直接用支持Java的浏覽器進行控制,最好把“移除桌面牆紙”那項勾選,這樣可以提高遠程控制的速度,其他設置用默認就可以了,設置好後按確定即可。
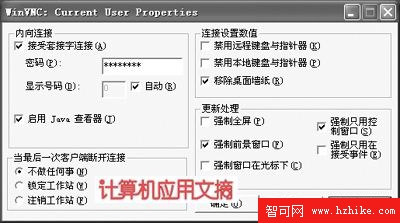
圖8:WinVNC選項設置
PCD工具譜
軟件名稱:WinVNC
軟件版本:3.3.7 漢化版
授權方式:免費軟件
軟件大小:440KB
下載地址:http://down1.tech.sina.com.cn/download/downContent/2004-03-16/3476.sHtml
遠程控制時,在主控端上安裝Winvnc,運行Winvnc組件中的“VNC查看器”,會彈出一個“連接明細”的窗口(如圖9),在“VNC服務器”處填入被控端的網關IP:外部端口號(比如218.193.12.115:5900,如果外部端口號與內部端口號一致,也是Winvnc的控制端口,可以不用填外部端口號),然後點“確定”開始連接,連接成功後會要求輸入被控端的密碼,接下來就可以進行遠程控制了。進行遠程控制時,被控端的狀態欄中VNC小圖標會變成黑色,控制時,點擊窗口作左上角會打開一個菜單(如圖10),選“Send Ctrl-Alt-Del”可以打開被控端的任務管理器,選“connection options”可以打開一個菜單,調整連接選項,勾選“使用8位元顏色”可以提高控制的速度,遠程控制完畢,關閉窗口即可斷開連接。
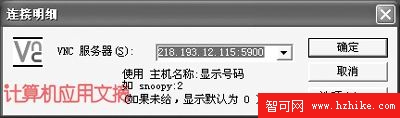
圖9:WinVNC連接服務器設置

圖10:WinCNC使用界面
其他遠程控制軟件的設置方法也類似,先設置好端口映射後,遠程控制時,主控端用“網關IP:外部端口號”連接被控端,我想大家一定可以舉一反三的。至於路由器和其他網關軟件的設置方法,大家可以查看相應的說明文檔,這裡就不多說了。
設置端口映射進行遠程控制的優點是:主控端能直接與被控端建立連接,遠程控制的速度快。不過局限性也很明顯:你需要有對網關的電腦或路由器的操作權限才行,至於怎麼說通網管或ISP開端口映射,大家就自己想辦法吧,如果他們不配合,那也沒關系,再看看下面的方案。
二、利用Winvnc的逆向連接
Winvnc具有逆向連接功能,即由被控端主動連接主控端,連接成功後,由主控端進行控制,如果主控端有公網IP就可以利用逆向連接進行遠程控制。
要進行逆向連接,主控端先要運行Winvnc組件中的“VNC 查看器偵聽模式”,進行遠程控制時,被控端在狀態欄的VNC小圖標上點擊右鍵,在彈出的菜單中選擇“添加新的客戶端”,會打開一個“初始化外向連接”的窗口(如圖11),在“主機名稱”這欄中輸入主控端的IP(必須是公網IP),連接成功後會發現被控端的桌面牆紙被去掉,狀態欄中的VNC的小圖標會變成黑色,這時主控端就可以對被控端進行遠程控制了,被控端在狀態欄的VNC小圖標上點擊右鍵,在彈出的菜單中選擇“斷開連接所有客戶端”就可以斷開連接,結束遠程控制。