那有沒有方法可以使我們既開啟“Internet 連接防火牆”又使用“網絡共享”功能呢?答案當然是肯定的,本文下面的內容就來介紹如何實現“Internet 連接防火牆”和“網絡共享”如何共存。
首先,為了計算機的安全在設置共享目錄的時候,我們最好要為每個共享目錄都設置允許訪問的用戶名和密碼。
接著,我們通過以下步驟使得“Internet 連接防火牆”和“網絡共享”可以和平共處。
在控制面板的“網絡連接”中點擊右鍵,在彈出菜單中選擇“屬性”。在屬性對話框中選擇“高級”選項卡,然後點擊“設置”按鈕。彈出如圖1所示的“高級設置”頁面。
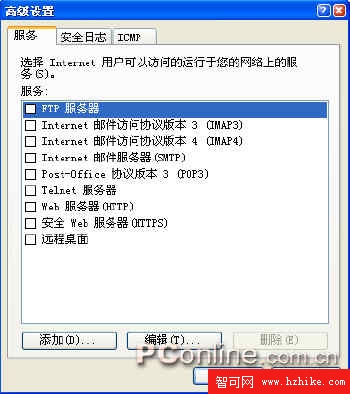
圖1 高級設置頁面
在圖1所示的高級設置頁面中,我們看到列出了幾種常用的網絡服務,但是這裡並沒有我們要使用的“網絡共享”規則,所以我們需要添加規則。點擊圖1中的“添加”按鈕,彈出如圖2所示“服務設置”頁面。

圖2 服務設置頁面
在圖2頁面中依次輸入如下內容:
服務描述:文件共享 端口號
計算機名稱和IP地址:127.0.0.1
此服務的外部端口號:端口號
此服務的內部端口號:端口號
這裡的端口號依次是:135,136,137,138,139,445,即依次要輸入6次。
上面設置的是TCP服務,但我們還需要使用UDP服務,所以我們還要按照前面的步驟在輸入6次,只是把圖2頁面中所示的選中TCP改成選中UDP。
經過以上設置,你會發現“Internet 連接防火牆”和“網絡共享”已經可以和平共處了