林提示:使用壓縮文件我們可以在有限的空間裡放下盡可能多的資料,可是在使用過程中難免會遇到這樣的情形:某個機器因為沒有安裝相應的軟件而打不開這些文件。真耽誤事,其實完全不必為此煩惱,只要制作一個自解壓文件就可以了。不管它有沒有相應的軟件,都照解不誤。
在Windows XP下制作自解壓文件
提到制作自解壓文件,很多朋友都會立刻想到一些著名的壓縮軟件。其實如果你的操作系統是Windows XP話,大可不必這麼折騰,因為Windows XP已經為我們准備了一個好用的自解壓文件制作工具了。
打開“開始”菜單,在“運行”對話框中輸入iexpress,即可打開“IExpress Wizard”界面(如圖1)。
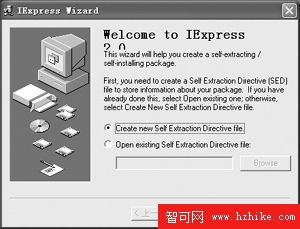
圖1 IExpress Wizard界面圖
1.首先,該工具提示我們要為此自解壓文件創建一個管理文件來保存自解壓程序的相關信息。選擇“Create new Self Extraction Directive file”即可。如果相關的信息文件已經存在,那麼應選“Open existing Self Extraction Directive file”項,並使用“Browse”按鈕來找到此文件。
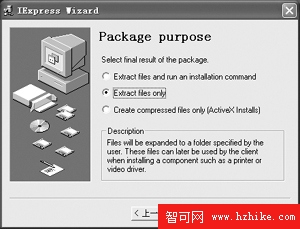
圖2壓縮類型界面
2.點擊“下一步”後,進入壓縮文件類型選擇界面(如圖2)。這裡面共有三個選項:①Extract files and run an installation command(創建一個安裝程序);②Extract files only(創建一個普通的自解壓文件);③Create compressed files only(創建一個不具備自解壓功能的CAB壓縮文件)。我們應該選擇第二項。
3.點擊“下一步”,進入“Package title”界面,在這裡程序要求我們輸入解壓縮包時所有對話窗口的標題欄上所顯示的文字,你可以任意輸入。
4.如果你要用該工具制作安裝程序的話,那麼在接下來的“Confirmation prompt”和“License agreement”界面裡你就可以填入提示信息和授權協議。由於我們是制作自解壓程序所以不必填寫,略過即可。
5.在“Package file”對話框裡,點擊“Add”按鈕,將要壓縮的文件添加到列表框中。如果想移除某個文件,點擊“Remove”按鈕即可。設置好後,點擊“下一步”進入“Show Windows”界面選擇解壓包時程序窗口的狀態。這裡有四個選項,即“Default”(默認)、“Hidden”(隱藏)、“Minimized”(最小化)和“Maximized”(最大化)。選擇默認即可。
6.在“Finished message”界面裡選擇“Display message”項,可以為你的自解壓包設置一個結束信息。如“文件已經成功解壓”等等。
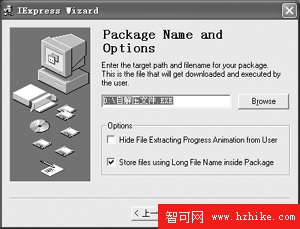
圖3壓縮名稱信息界面
7.進入“Package Name and Options”界面輸入壓縮包存放的地址以及名稱(如圖3)。如果不想在自解壓時看到解壓進度條,可以將“Hidden File Extracting Progress Animation from User”項選中;如果想要創建的程序包支持長文件名,可將“Store files using Long File Name inside Package”項選中。
8.最後,程序會在“Save Self Extraction Directive”界面中提示我們將上面輸入的信息保存起來,以便下次再創建同類壓縮包時不重復輸入。選擇“Save Self Extraction Directive file”項,程序在默認情況下會將信息文件以SED格式保存到壓縮包所在的文件夾中。點擊“下一步”,然後稍等片刻,一個自解壓文件就創建完成了。
制作分卷自解壓文件
由於軟盤等存儲介質容量有限,有時我們需要把體積較大的文件進行分卷壓縮,為了便於使用,可以把它做成自解壓文件。這時可以采用WinRAR來實現。方法如下。
1.打開WinRAR,在主窗口中選取要分卷壓縮的文件。然後點擊工具條上的“添加”按鈕,調出“壓縮文件名和參數”對話框。輸入壓縮文件的名稱以及保存路徑(如圖4)。

圖4壓縮文件名和參數對話框
2.在“壓縮選項”欄下選中“創建自解壓格式壓縮文件”復選框。
3.在“壓縮方式”欄下選擇“最好”,這樣壓縮效率會比較高。然後在“分卷壓縮大小、字節”項下選擇卷的大小。如果用軟盤傳送文件,那麼就選“1,457,664 - 3.5”項。當然你也可以根據實際情況手動輸入卷的大小。設置完的情況如圖5所示。
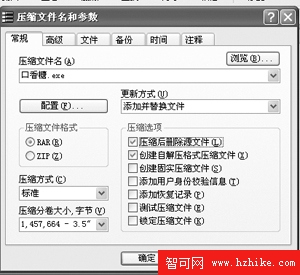
圖5設置壓縮參數
4.壓縮完成後,指定文件夾中會出現文件名為“文件名.part1.exe”、“文件名.part2.rar”……的文件。將它們分別存儲到軟盤中。轉移到目的地後,將這些文件存放在同一文件夾裡,然後執行擴展名為EXE的文件,就可以將原文件解壓出來了。