★存儲圖片
在默認情況下,來自數碼相機或掃描儀的圖片都存儲在“我的文檔”下的“圖片收藏”文件夾中。圖片少時這樣做還可以,如果圖片種類很多就會顯得很凌亂,找一幅圖片要費很大的勁。這時就要在“圖片收藏”文件夾下分門別類地建一些如“風景”、“人物”等子文件夾。以後存儲時將不同類別的圖片放入相應的子文件夾中就OK了。
★查看圖片
存儲在“圖片收藏”文件夾中的圖片可以自動以縮略圖或幻燈片的形式顯示,通過單擊“查看”菜單上的各種命令,您可以采用不同的查看方式。
縮略圖方式查看打開“圖片收藏”文件夾,就會發現圖片自動以縮略圖方式顯示,窗口的左上方是圖片的詳細信息,包括大小、尺寸以及創建時間等。使用縮略圖可以幫助您快速確定相冊裡所包含的圖片。使用這種視圖,在每個文件夾中最後修改的四幅圖像會在文件夾圖標上顯示為縮略圖(如圖1)。
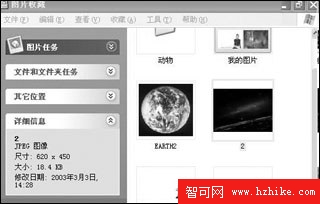
圖1縮略圖方式查看圖片
幻燈片方式查看在“查看”菜單上單擊“幻燈片”命令,轉到幻燈片查看方式。可以使用幻燈片工具欄按鈕在幻燈片中選擇上一幅和下一幅圖片,也可以使圖片進行順時針旋轉或逆時針旋轉(如圖2)。

圖2幻燈片方式查看圖片
通過Windows圖片和傳真查看器查看利用Windows圖片和傳真查看器可以直接對圖像進行編輯,而無需再打開圖像編輯應用程序。存儲在“圖片收藏”文件夾中的圖像將自動生成預覽窗口。雙擊圖像,就可以在Windows圖片和傳真查看器中查看圖像了。在這裡,可以連續滾動預覽圖像、放大或縮小圖像預覽大小、以窗口的全屏大小或最佳適應方式查看、管理圖像,以及打印、保存、刪除或更改文件詳細信息、將圖像向右或向左旋轉90°等。此外,還可以利用批注工具欄預覽傳真文件或TIFF文件以及對其添加批注。甚至可以將個人圖片用作屏幕保護程序(如圖3)。

圖3 Windows圖片和傳真查看
以上是“圖片收藏”文件夾的部分使用方法,您看過以後,是不是對它有相見恨晚之感呢?