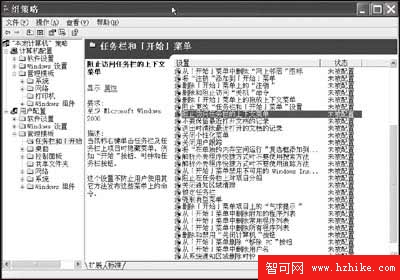任務欄應用新技巧五則
日期:2017/1/24 11:46:46 編輯:XP系統基礎知識
鎖住你的任務欄
如果我們不想讓別人亂動任務欄(包括大小和位置),可以通過在任務欄的右鍵菜單中選擇“鎖定任務欄”選項來實現,但其他人也可以用同樣的方法解除鎖定。不過在Windows XP專業版中,我們可以用組策略來實現更高級的鎖定:在“運行”對話框中輸入“gpedit.msc”後回車,啟動組策略後依次展開“用戶配置→管理模板→任務欄和[開始]菜單”,在右側窗口中找到“鎖定任務欄”後雙擊該選項,然後在彈出的窗口中選擇“已啟用”,再“確定”即可。現在再打開“任務欄”屬性,你會發現“鎖定任務欄”選項已經變成不可選狀態了!
禁止任務欄上下文菜單
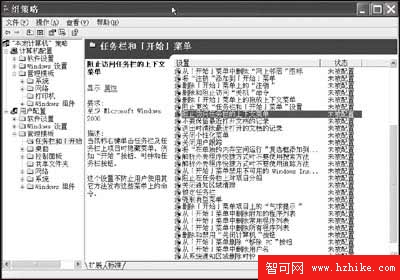
我們可以徹底禁止任務欄的上下文菜單,這樣當其他用鼠標右鍵單擊任務欄發現毫無反應的時候,他還會以為是鼠標右鍵壞了呢!至於方法嘛,只要我們在組策略中依次點擊“用戶配置→管理模板→任務欄和[開始]菜單”,然後在右側窗口找到“阻止訪問任務欄的上下文菜單”項並“啟用”它即可。
提示:“鎖定任務欄”或禁用上下文菜單後,如果想再次啟用,只需再次進行組策略,將相關選項設置為“禁用”即可。此外,在組策略中,關於“開始”菜單和任務欄的設置還有很多(如圖),大家可以根據自己的愛好進行設置。
讓時間顯示更完整
默認情況下,任務欄最右側的時鐘區只顯示時鐘和分鐘,而不顯示日期和星期。其實我們可以讓時間顯示更完整:用右鍵單擊任務欄的空白處,在彈出的菜單中清空“鎖定任務欄”前的復選框,然後用鼠標將任務欄往上拉出大約是原來的兩倍大小,此時即可看到日期和星期都已經顯示出來了(按從上到下的順序)。最後再用同樣的方法選中“鎖定任務欄”前的復選框。
用這種方法我們不但可以改變任務欄的大小,還可以改變其位置:只要解除任務欄的鎖定,再用鼠標拉動其邊框到相應的位置即可。
任務欄假死的應對方法
很多用戶在使用Windows XP時會發現,有時候當我們點擊任務欄按鈕(或任務欄其他部位)時,系統會毫無反應,就像死機一樣,但過一會兒又好了。當任務窗口多時這種情況尤其明顯,次數也更頻繁。解決任務欄“假死”的應急辦法是用“Alt + Tab”快捷鍵來切換任務。比較徹底的解決辦法是下載微軟發布的任務欄假死補丁(地址:http://download.5iyt.com/SoftDown.ASP?ID=1320),或是將Windows XP升級到SP1。
指定“分組相似任務欄按鈕”的窗口數量
“分組相似任務欄按鈕”是我們經常用到的一項功能,不過一個組中的窗口太多,會影響工作。你有沒有想過自己來指定每組中的窗口數量呢?打開注冊表編輯器並定位到“HKEY_CURRENT_USER\Software\ Microsoft\Windows\CurrentVersion\Explorer\Advanced”,新建DWord值“TaskbarGroupSize”,將其設為你想要的窗口數量,一般為2~8即可。