Windows資源管理器是我們日常使用最多的Windows組件,不過也有很多朋友感覺它的功能還不夠強大,寧願使用第三方的增強插件或替代軟件。其實啊,我們真是冤枉資源管理器了,別看它表面平平,但你只要能充分發掘它的潛力,就會發現它原來是一顆光彩奪目的“鑽石”!
快速訪問指定文件夾——巧用“收藏夾”建立常用文件夾列表
對於資源管理器中的收藏夾,大家往往都只是在上網時用來保存一些精彩的網址,卻忽略了它在本地硬盤中的使用。硬盤中有很多文件夾,最頻繁訪問的也就那麼幾個,為了避免每次去一層一層地打開常用文件夾,有些用戶使用“FileBox eXtender”之類的軟件,其實使用好收藏夾,完全不必安裝這些額外的軟件就可以實現此功能。
首先打開這些文件夾,然後單擊“收藏→添加到收藏夾”命令,即可將文件夾的快捷方式保存在收藏夾中了,下次打開資源管理器就可以直接單擊進入相應的文件夾中。我們也可以將常用文件添加入收藏夾中,只需用右鍵點擊並拖動此文件移到“收藏”上,一直按住右鍵不放會彈出下拉菜單,移到菜單上並釋放右鍵,選擇“在此處建立快捷方式”命令即可。如果收藏夾中的內容比較多,我們只需將網址和文件夾分門別類地保存即可。此外,單擊資源管理器工具欄上的“後退”或“前進”按鈕旁邊的小箭頭,就可以打開下拉列表,裡面包含有剛訪問過的文件夾及文件快捷方式。
提示:我們可以通過修改“組策略”來更改資源管理器最近打開的文件夾或文件的保存數目。單擊“開始→運行”,輸入“gpedit.msc”後回車,依次展開“用戶配置→管理模板→Windows組件→Windows資源管理器”,雙擊“‘最近的文檔’的最大數目”,啟用該設置並選擇合適的文檔保存數目即可。
快速“打開”、“保存”文件——設置“位置欄顯示項目”
在應用程序中打開或保存文件時,往往需要在“打開”或“保存”對話框中經過多次點擊,才能打開所需文件夾。其實我們可以自己定義位置欄的顯示項目,以Windows XP為例:
打開“組策略編輯器”,依次展開“用戶配置→管理模板→Windows組件→Windows資源管理器→通用打開文件對話框”,雙擊打開“位置欄中顯示的項目”,在項目欄中輸入常用文件夾路徑。由於只能顯示5個項目,所以我們當然要保留一個項目來顯示收藏夾了。設置生效後,打開“記事本”,點擊“文件”→“打開”,看看對話框中是不是發生了一些變化(如圖)?
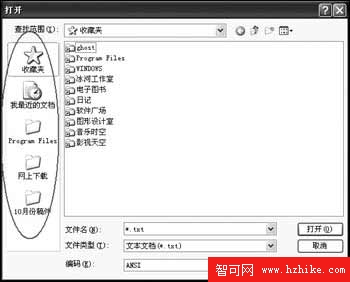
提示:本報2003年第50期H3版的“公用對話框也能DIY——Windows XP/2003篇”及2004年第1期B5版的“公用對話框也能DIY——Windows 98/Me篇”中,詳細介紹了DIY位置欄顯示項目的方法,有興趣的讀者可以查看一下這兩期報紙。
對話框左側的保存項目改變了