取消任務欄分組
如果同時打開多個文件夾、應用程序和浏覽器窗口,Windows會對窗口進行分類,每一類占用任務欄上的一個按鈕。點擊任務欄按鈕打開的是該類窗口的清單,如圖一。也就是說,有時你必須點擊兩次才能打開目標窗口。許多人喜歡原來一次點擊就可以打開目標窗口的簡單快捷,你可以按照如下步驟修改:右擊任務欄的空白位置,選擇“屬性”,取消“任務欄外觀”下面的“分組相似任務欄按鈕”選項。
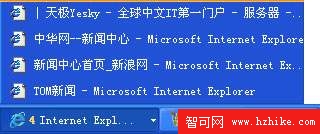
圖1
自動恢復打開的窗口
登錄Windows 2000時,上次注銷前打開的文件夾和浏覽器窗口會自動打開。如果要在XP中實現這個功能,先打開任意一個文件夾,依次選擇“工具”→“文件夾選項”→“查看”,然後選中“在登錄時還原上一個文件夾窗口”,點擊“確定”。
還原“快速啟動”
如果任務欄上的“快速啟動”擅離職守,右擊任務欄的空白區域,並選擇“工具欄”→“快速啟動”,如圖二。調整工具欄的寬度可以增加/減少顯示出來的圖標數量。
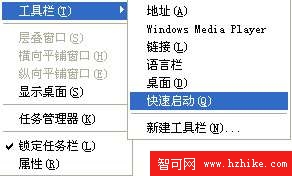
圖2
新排列工具欄
你感到任務欄的位置不合心意嗎?想要重新放置或調整“快速啟動”、“鏈接”等工具欄嗎?當你嘗試改變這些部件,可能會發現XP不允許改動。解決辦法很簡單:右擊要調整的部件,取消“鎖定任務欄”或“鎖定工具欄”,如圖三,接下來就可以改變工具欄的位置、大小。
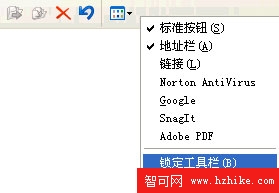
圖3
放逐沉悶的藍色
你討厭XP的圓角形藍色或銀色標題欄嗎?如果是,那麼右擊桌面空白區域,選擇“屬性”→“外觀”,從“窗口和按鈕”下拉列表選擇“Windows經典樣式”。如果要自定義顏色,點擊“高級”並從調色板為當前的項目選擇適當的顏色,點擊“效果”可以調整窗口、圖標和菜單的視覺效果。一切搞定之後,點擊兩次“確定”關閉顯示屬性對話框。
找回丟失的桌面圖標
XP的桌面默認不顯示“我的電腦”、“我的文檔”等圖標。找回這些圖標的辦法是:右擊桌面,選擇“屬性”→“桌面”→“自定義桌面”,在“常規”下面選中要顯示的圖標,如圖四。
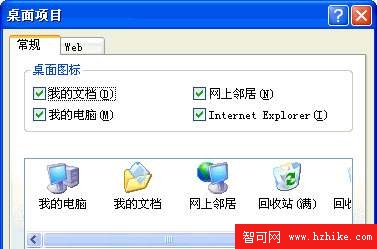
圖4
經典開始菜單
XP的新式“開始”菜單會自動調整,首先列出最常用的程序,但菜單的位置經常變化,有時用起來反而不便。如果你更欣賞老式的、穩定(但不那麼自動的)“開始”菜單,只要右擊“開始”按鈕,選擇“屬性”→“經典[開始]菜單”,再點擊“確定”。
鎖住頑皮的菜單
Win 98型的“開始”菜單不會自動隱藏不常用的菜單項,你也用不著點擊菜單下面的縮進標記去打開那些躲藏起來的命令。如果你懷念Win 98風格的菜單,可以右擊“開始”按鈕並選擇“屬性”,在“開始菜單”頁中,如沒有選中“經典開始菜單”則選中它,然後點擊“自定義”,在“高級開始菜單選項”清單中,取消“使用個性化菜單”選項,點擊“確定”認可設置。
隱藏常見任務
在以前的Windows版本中,文件夾窗口能夠顯示Web內容,還可以加入預覽窗格。如果你不喜歡這些小把戲,那麼很可能也不喜歡Windows XP文件夾窗口左邊的“常見任務”窗格。關閉它的辦法是:選擇“工具”→“文件夾選項”,在“常規”下面選中“使用Windows傳統風格的文件夾”。
讓托盤圖標不再躲躲藏藏
XP的新任務欄托盤(時鐘旁邊的“通知區域”)允許有選擇地隱藏部分圖標,點擊托盤左邊的“<”標記可以看到被自動隱藏的圖標。如果要查看圖標的完整清單,右擊任務欄並選擇“屬性”,在“通知區域”下面有一個“隱藏不活動的圖標”選項,取消該選項使托盤恢復老式Windows的習慣;選中該選項,點擊“自定義”可以定制每一個圖標的行為方式,如圖五所示。
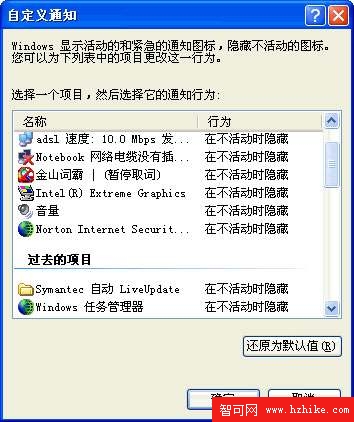
圖5