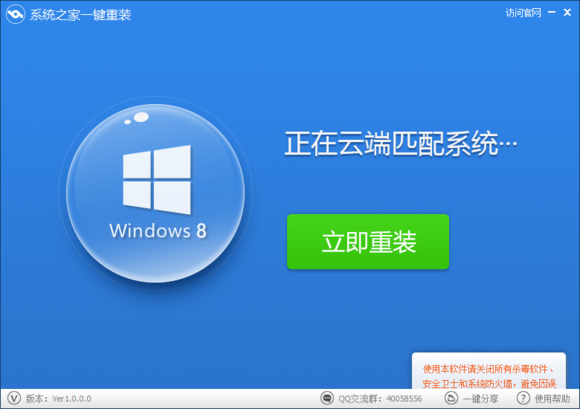Windows之家(www.Windowszj.com):眾所周知,Win7操作系統是xp系統的升級版,也有不少人用上了win 7操作系統。但不可否認的是,不管是出於使用習慣,還是因為念舊,或者是其他原因,也有許多人還在使用xp系統。想要換回XP操作系統,或者是想知道怎麼用u盤裝xp系統者,可以參考本文:怎麼用U盤裝蘿卜家園 Ghost xp sp3系統。
前期准備:
1.容量不小於2G的U盤。
XP系統的鏡像文件都是比較小的,1G上下,因此U盤的容量要求不大。
2.XP鏡像文件→此處是名為WINXPSP3.GHO的鏡像文件。
PS:此處小編的鏡像是Windows之家的蘿卜家園 Ghost xp sp3 專業裝機版 2013.03,經過解壓後得到的WINXPSP3.GHO鏡像文件。更多xp系統下載
3.口袋PE U盤啟動盤制作工具,推薦下載地址:http://www.koudaipe.com
4.BiOS設置U盤為第一啟動盤。
系統安裝步驟:
1.制作U盤啟動盤,具體制作步驟可以參考《U盤裝新蘿卜家園Win7旗艦版系統圖解》中的U盤啟動盤制作過程。
2.將制作好的U盤啟動盤插入電腦USB接口上,重新啟動電腦。
3.進入BiOS,設置U盤為第一啟動盤,保存並退出自動重啟計算機。
4.電腦重啟完成後就進入了口袋PE U盤裝系統工具啟動界面。選擇選擇第二項“啟動口袋U盤Window8PE維護系統”,(當然也可以按照自己的喜好,選擇適合的)如圖1所示:
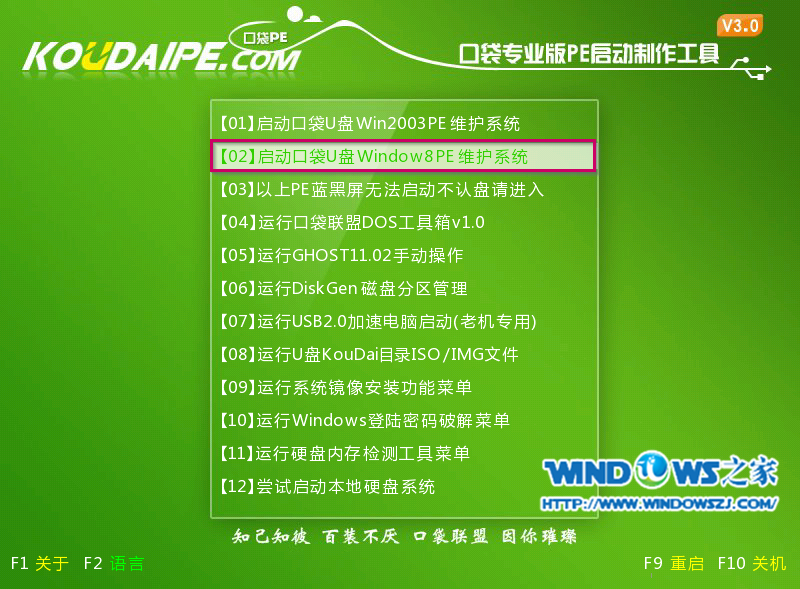
圖1
5.出現Window8PE啟動界面,如圖2所示:

圖2
6.等待幾秒後,進入Window8PE維護系統界面,雙擊打開桌面上的“口袋Ghost”圖標,如圖3所示:
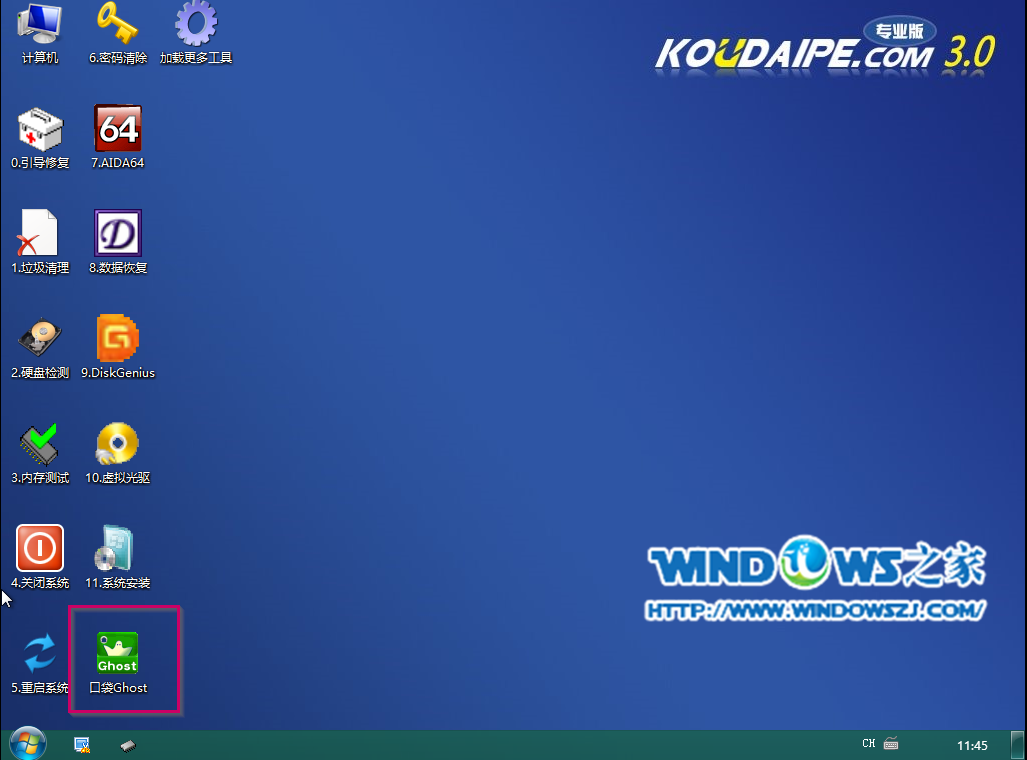
圖3
7.在出現的界面,確認Ghost映像文件路徑(默認即可,當然最後一個斜槓後面是WINXPSP3.GHO才行)→點擊“確定”,如圖4所示:
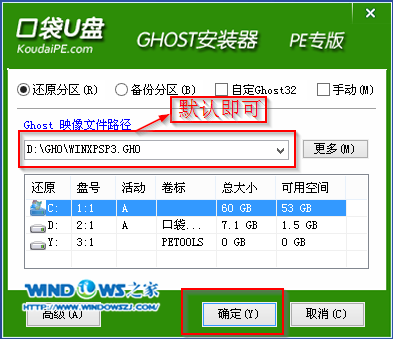
圖4
8.出現的提示界面中點擊“是”,如圖5所示:
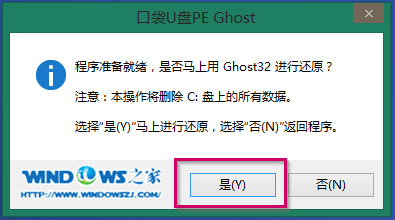
圖5
9.出現Ghost32 11.0進程指示器界面,查看自動還原操作的進度。如圖6所示:
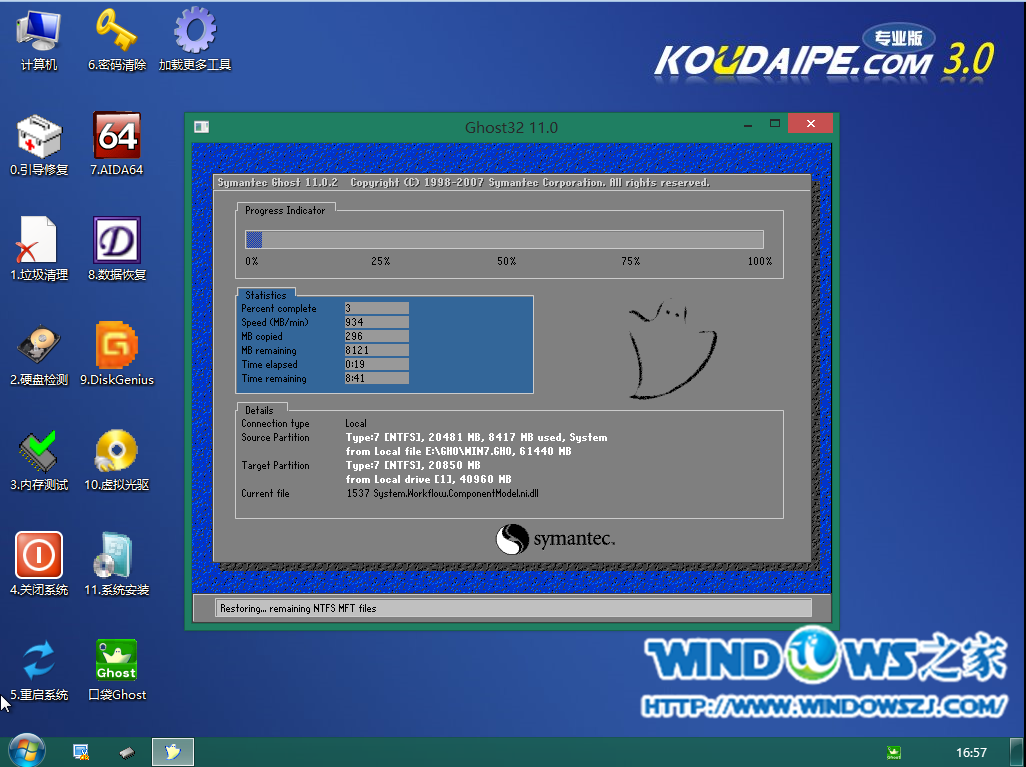
圖6
10.進入“還原已完成,10秒後自動重啟計算機”的提示界面,默認等待或者是選擇“是”,如圖7所示:
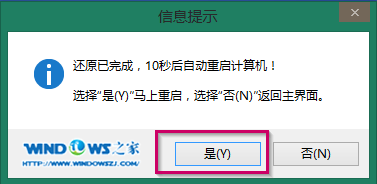
圖7
11.接下來就是自動系統安裝環節,正常情況下,等待就可以完成系統的安裝。以下是典型畫面,如圖8所示:
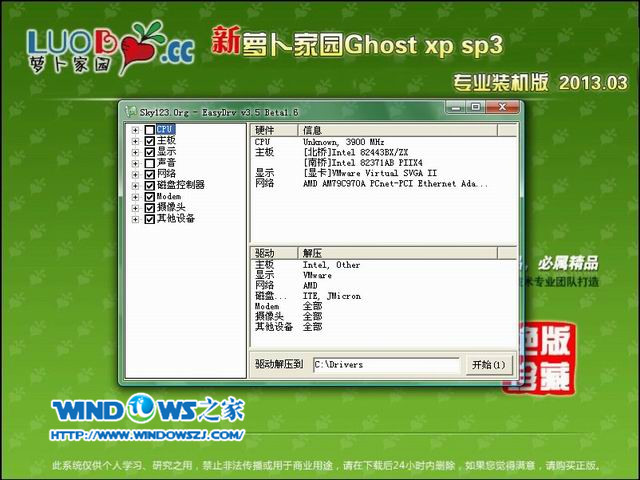
圖8
12.當出現如圖9所示界面時,就說明蘿卜家園 Ghost xp sp3安裝完成。

圖9
你還在用U盤,光盤重裝系統嗎?現在推出一款好用的電腦重裝系統的軟件-系統之家重裝大師,完美支持xp,win7 32位,Win7 64位,Win8系統互相轉換,一機多系統更加簡單便捷。整個過程全自動,無需看守,整個操作流程簡單高效,無需任何的技術。