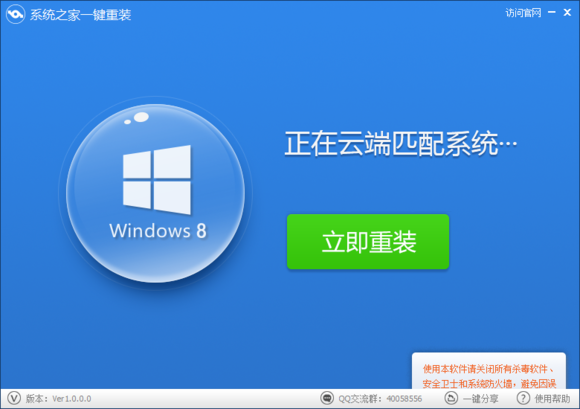Windows之家 (www.Windowszj.com ):重裝系統的時候DiskGenius是一款實用的分區工具,既方便又操作簡單,今天Windows之家小編為大家介紹“怎樣在Windows xp 安裝過程中使用DiskGenius給硬盤進行分區”。(並且適合所有電腦進行分區)
1.最新漢化破解版DiskGenius 下載請點我!(在PE下運行)
2.還可以在我們網站下載個系統,然後刻錄成光盤,進行分區。
下面本人介紹下光盤中DiskGenius 分區工具的詳細圖文教程:
第一步:進入安裝界面,用鍵盤上的“上”或“下”鍵,調整到“(4)運行DiskGenius”這個選項,按回車進入。

第二步:選擇所需要分區的硬盤,硬盤容量大小,以免誤分其它硬盤。如圖一
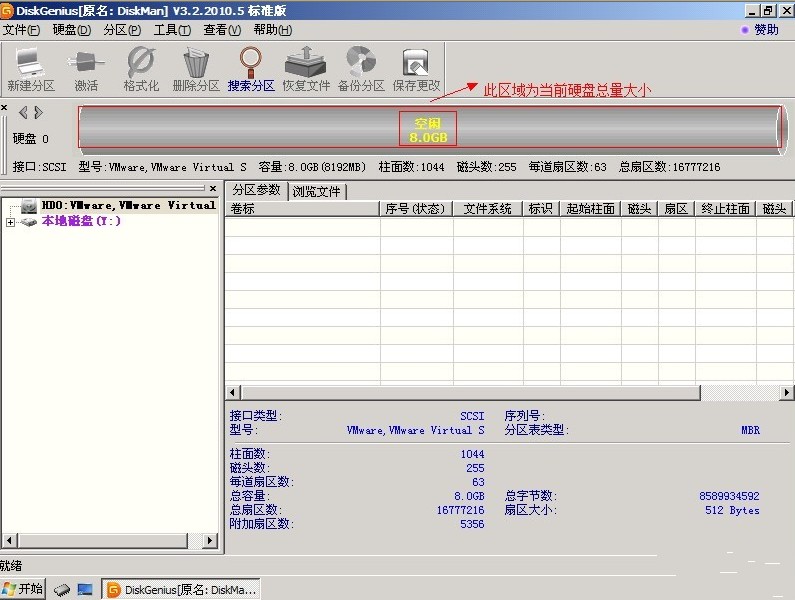
第三步:選中所需要進行分區的硬盤,如圖二
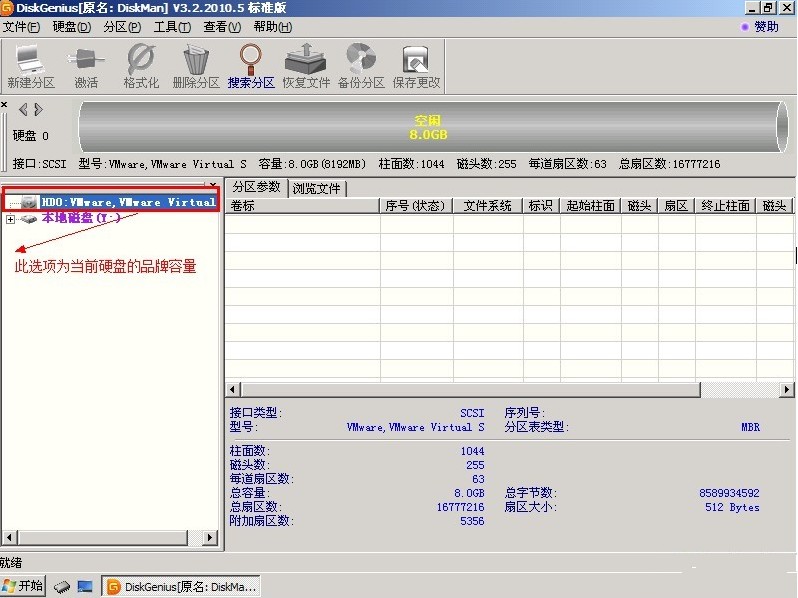
第四步:鼠標放在所要分區的硬盤上面,鼠標右擊會出現如圖三所示的選擇菜單,
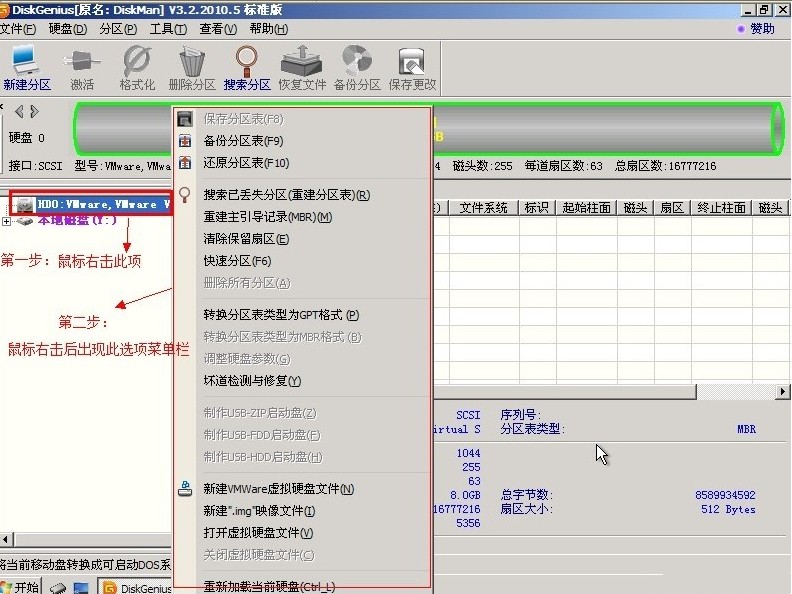
第五步:選擇快速分區(F6),點擊進入。如圖四
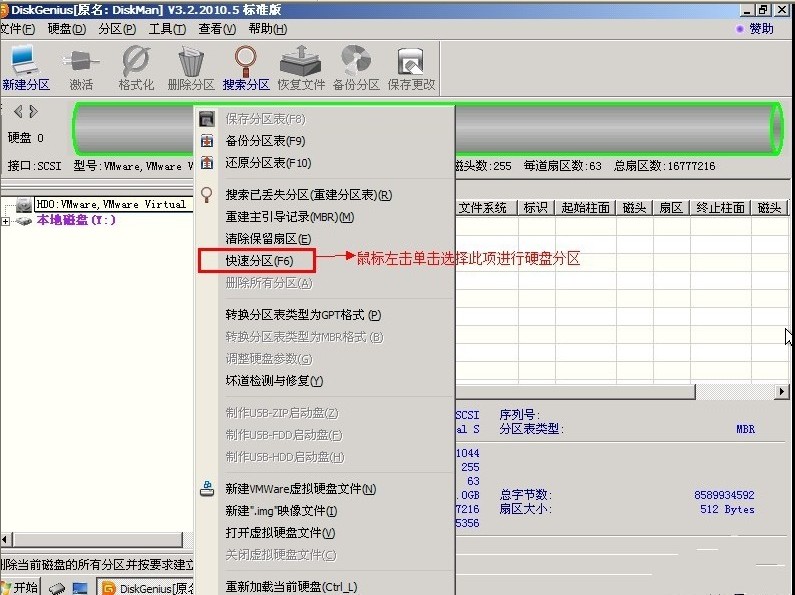
第六步:選擇所需要分區的數目或手動選擇硬盤分區數目,並“重建引導記錄”保持不變.如圖五
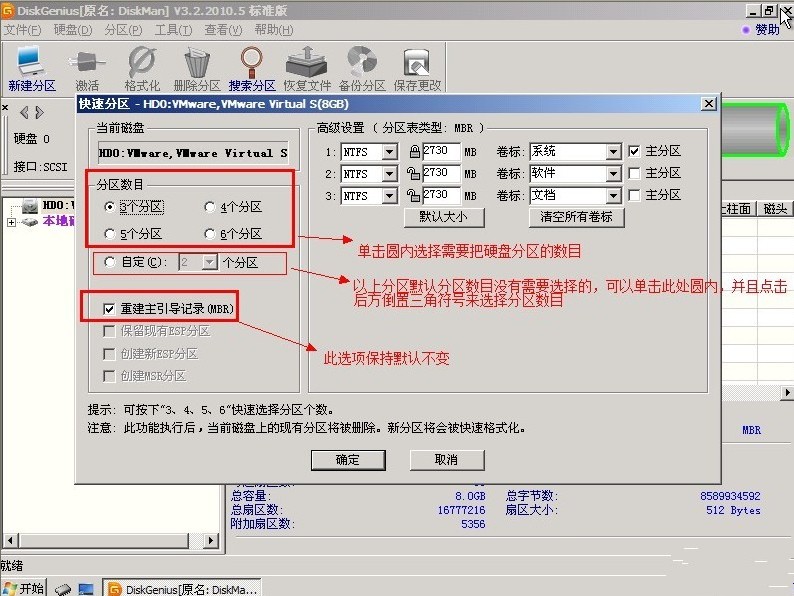
第七步:硬盤主分區默認不變,如圖六
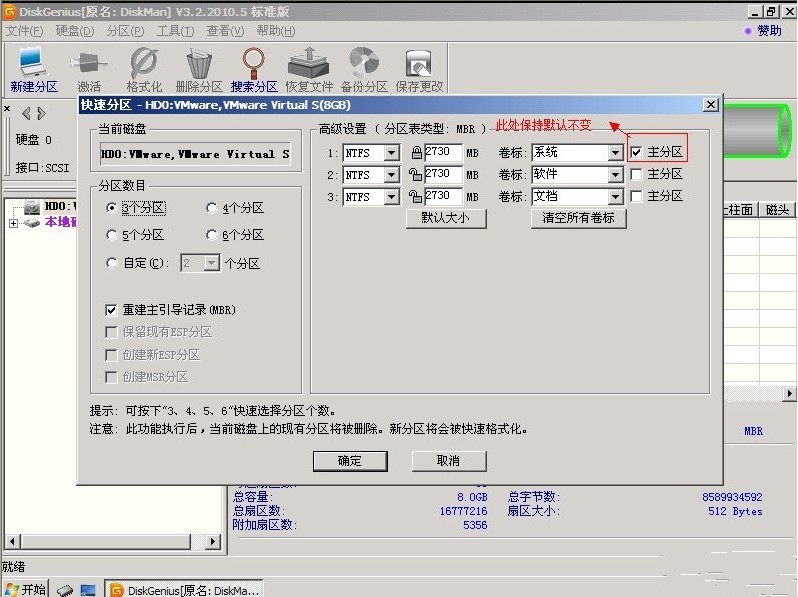
第八步:鼠標點擊,鍵盤修改硬盤主分區的容量(根據硬盤的大小選擇合適的容量),如圖七
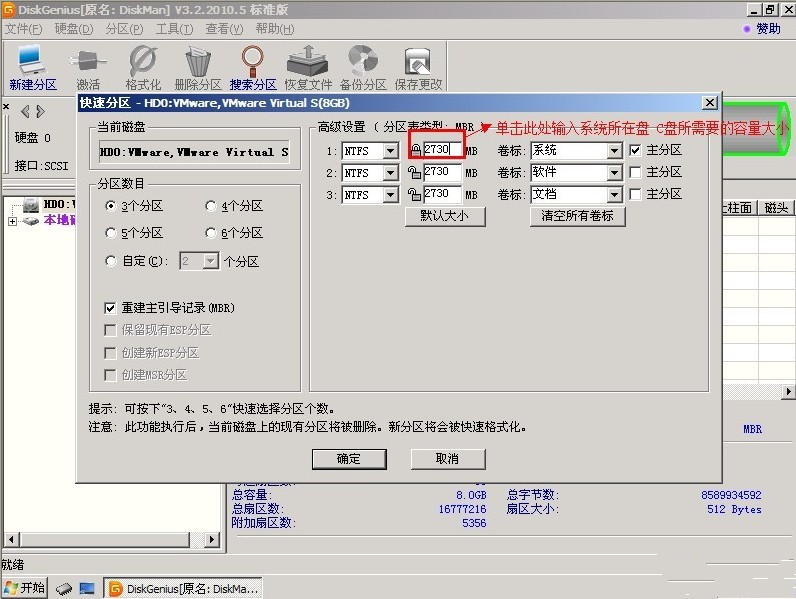
第九步:修改分區數目的容量大小。並點擊其它分區容量空白處,自動調整全部容量。如圖八
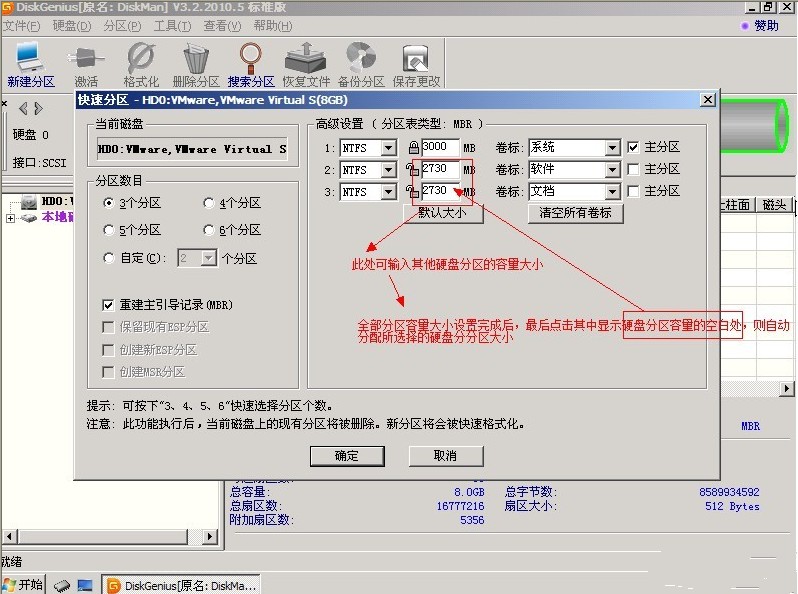
第十步:設置分區容量完畢,點擊確定。如圖九
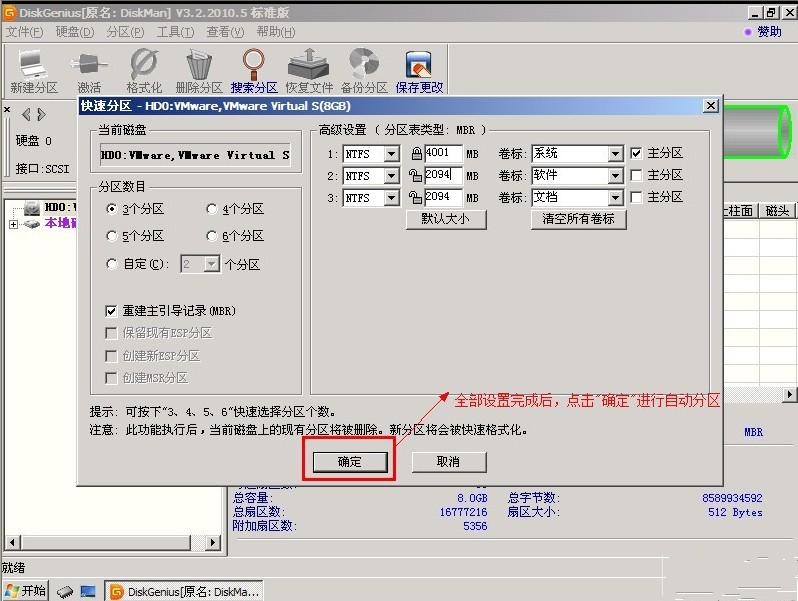
第十一步:分區正在進行中,請耐心等待。如圖十
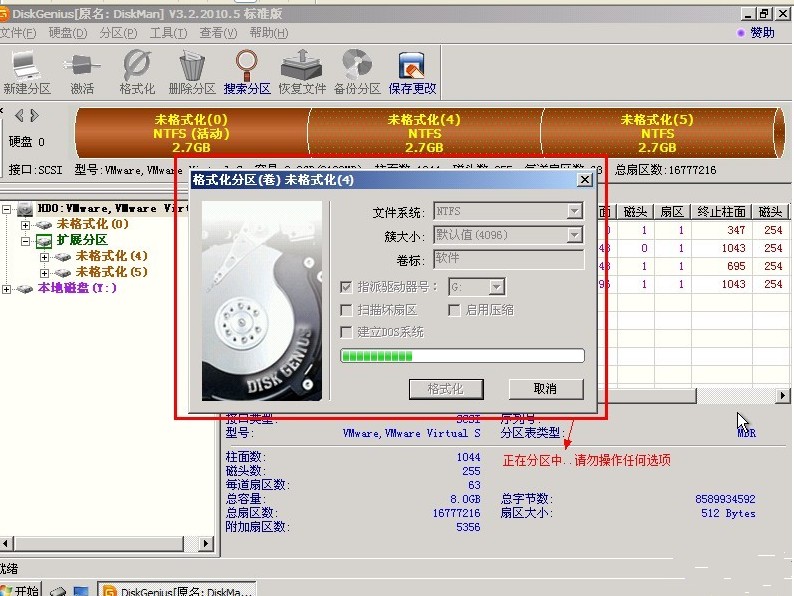
第十二步:硬盤現已分區完成,可以自己看下。如圖十一
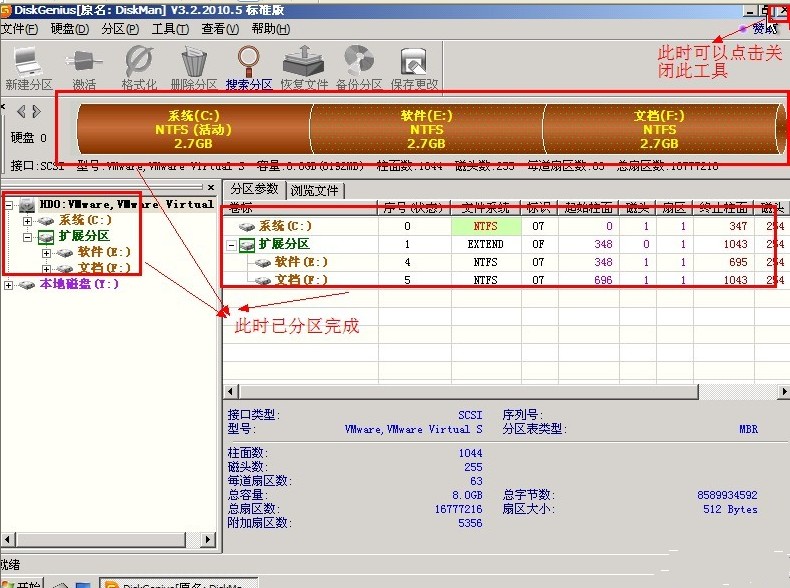
如何使用DiskGenius分區工具對硬盤進行分區教程到此結束。更多系統教程、Win7系統下載、win8純淨版和Win8系統下載盡在Windows系統之家。
還在煩惱系統重裝軟件哪個好嗎?現在Windows7之家為了方便用戶更快速的操作安裝系統,推出了系統之家一鍵重裝工具,系統之家一鍵重裝大師有效解決重裝系統步驟多,不安全,成功率低等問題,操作更符合用戶體驗。