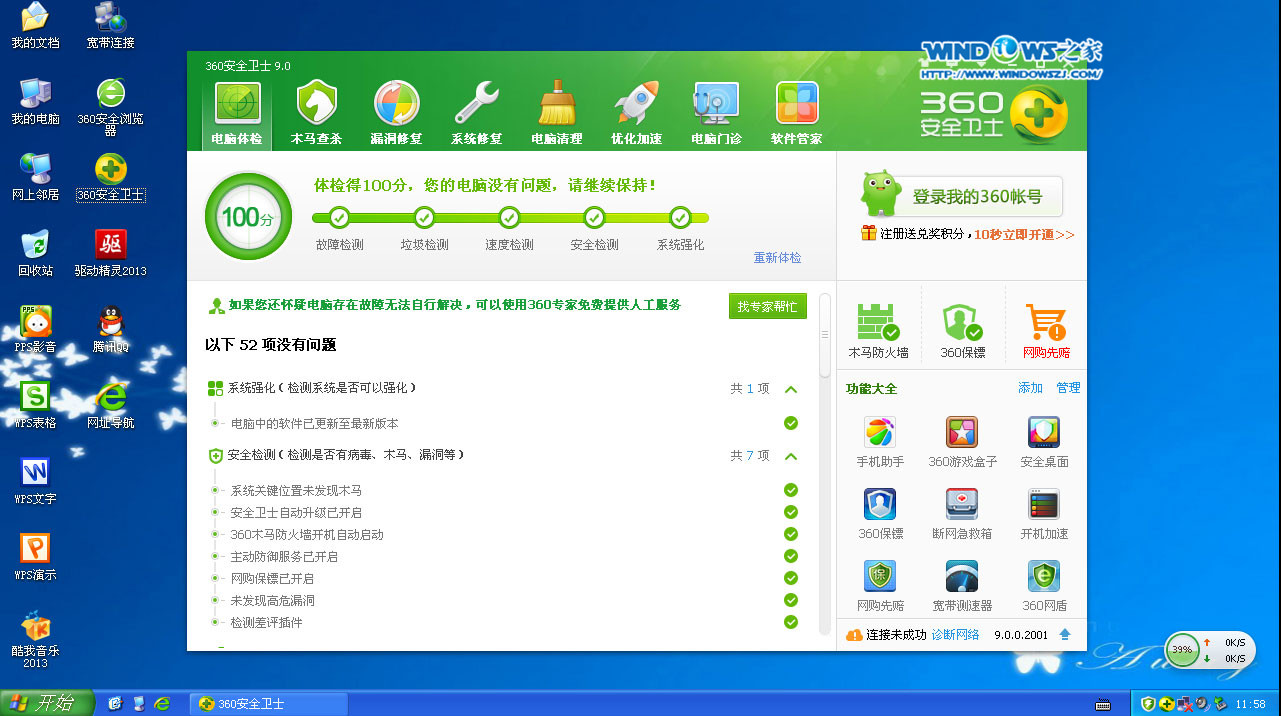Windows之家 (www.Windowszj.com ):最新深度技術Ghost xp sp3 2014年4月版,小編以這個為例來給他們寫一個“深度技術xp系統自動安裝教程”。
1.將下載來的xp系統iso鏡像文件解壓,選中—鼠標右鍵—在右鍵菜單欄中選擇“解壓到SD_GWinXPSP3_快速裝機版V201404",如圖1所示:
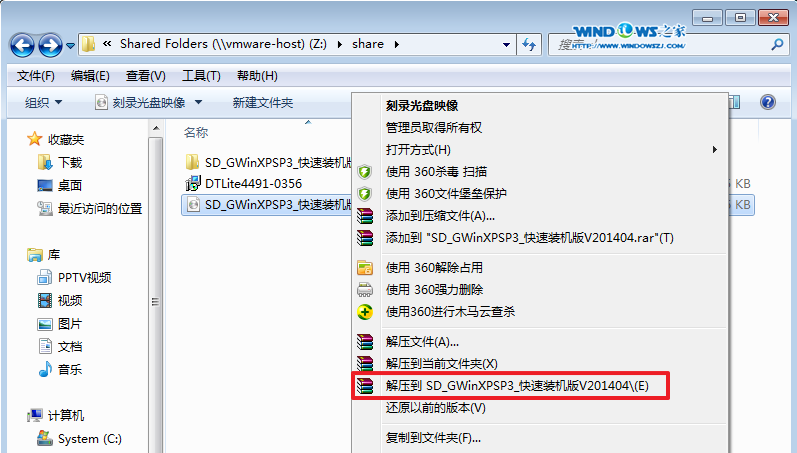
2.打開解壓好的文件,選中裡面的SETUP.EXE程序文件,雙擊打開,如圖2所示:
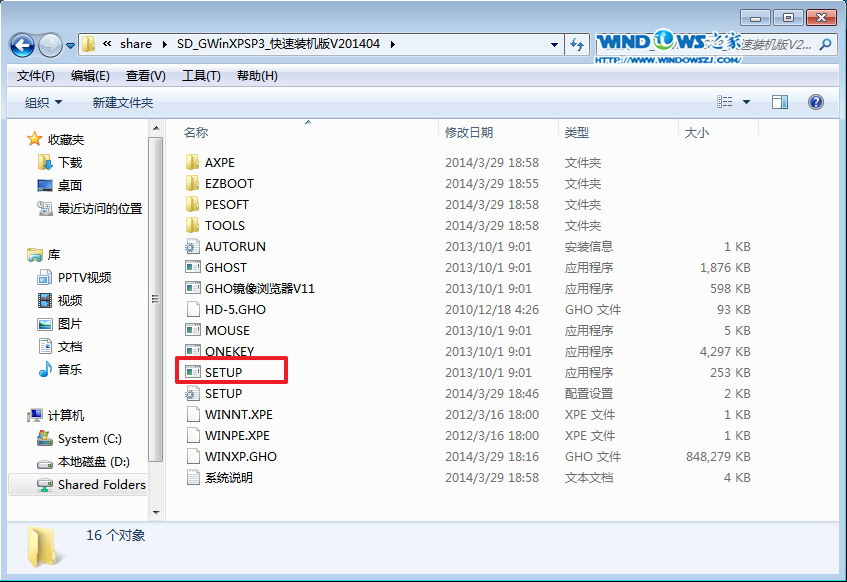
3.在深度技術界面中,選擇“安裝WINXP系統到第一硬盤分區”,如圖3所示:
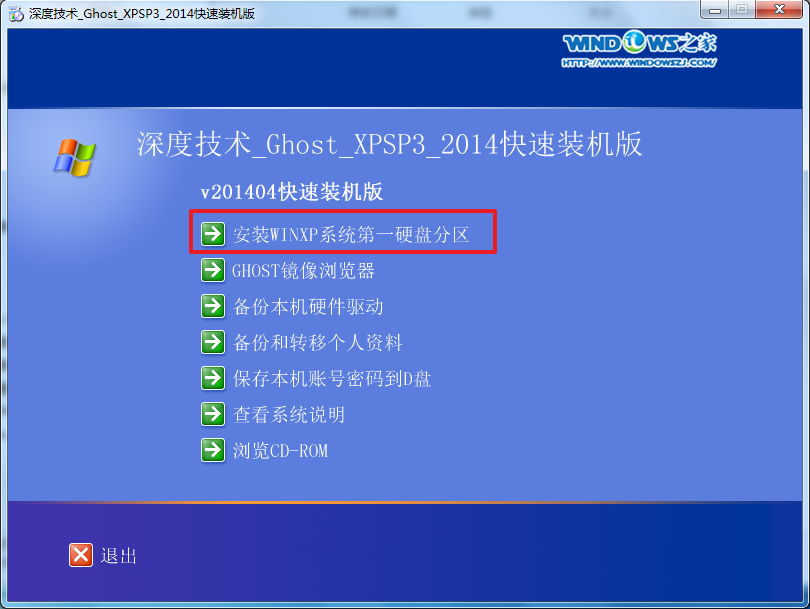
4.在出現的“OneKey Ghost”界面中,選擇“安裝”,會彈出“OneKey Ghost安裝”,選擇“確認”。如圖4所示:點擊“確定”後,會彈出“安裝成功”,點擊“確定”。如圖5所示:選擇映像文件的路徑,選擇 “C盤”,最後點擊“確定”。如圖6所示
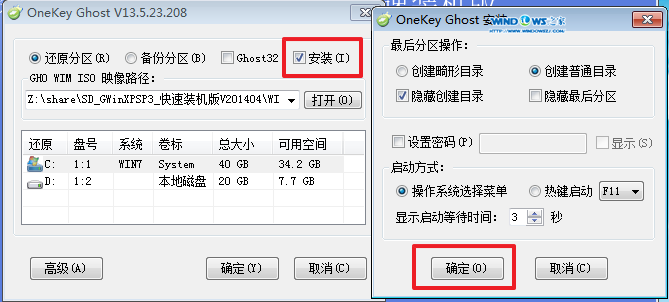
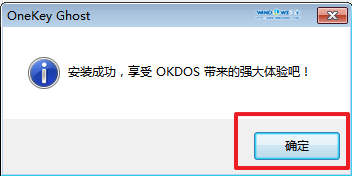
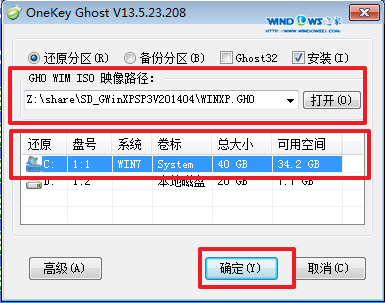
5.執行後就開始了深度技術 Ghost xp sp3 系統的自動安裝。小編截了相關截圖,如圖7、圖8所示:
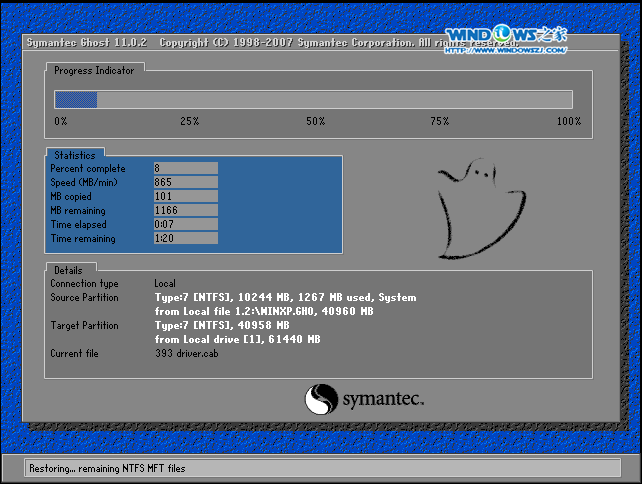

6.啟動重啟後,出現如圖7所示界面時,深度技術 Ghost xp sp3系統就安裝好了。