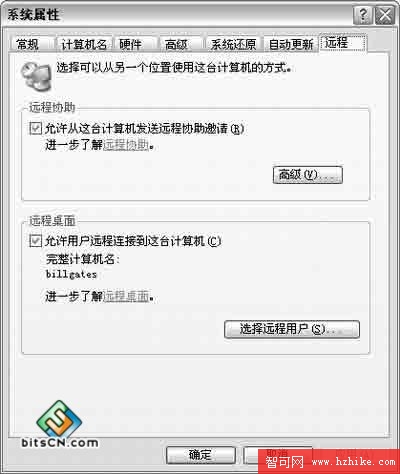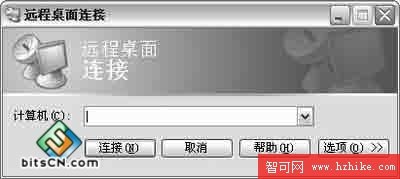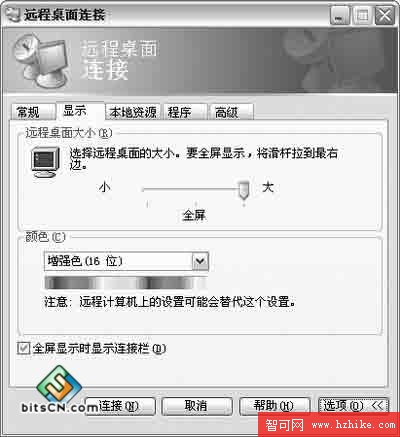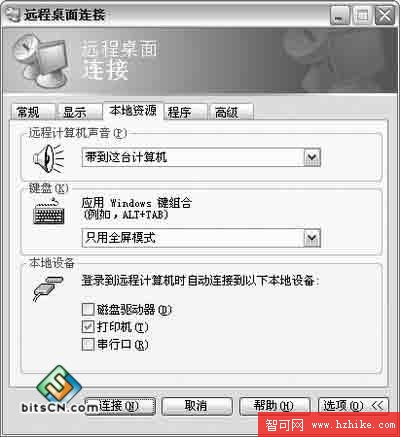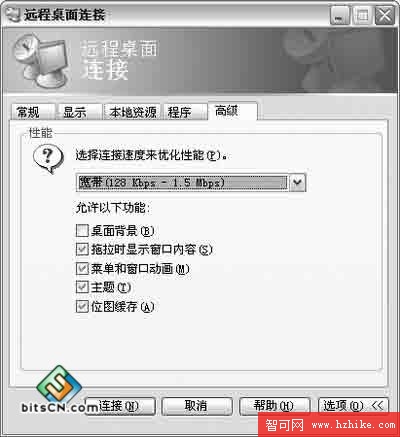最近,筆者幫朋友配置了一台性能不錯的電腦。看著欣喜若狂的朋友,筆者心中的那份成就感油然而生。可是好景不長,過了沒幾天,朋友打來電話說:“電腦出了問題,讓我趕緊過去”。可當我過去一看,原來是本來在屏幕下方的Windows任務欄給弄到屏幕左邊去了。
看著朋友一臉困惑的表情,我真是苦笑不得。誰叫朋友是公司有名的“腦盲”呢。就這樣筆者在以後的日子裡為朋友諸如此類的電腦問題奔波勞碌著。終於有一天,我發現用Windows XP的遠程桌面可以解決這個問題。於是二話不說,撸起袖子干了起來,WinDOS XP還真不是蓋的,很快把問題搞定(或許有人問為什麼不用PCanywhere,因為Windows XP設置夠簡單)。現在將本人的實現步驟公布如下:
1. 設置朋友的電腦(服務端)
在“我的電腦”圖標上,單擊右鍵,選擇屬性,在彈出的窗口中單擊“遠程”標簽。如圖1所示。
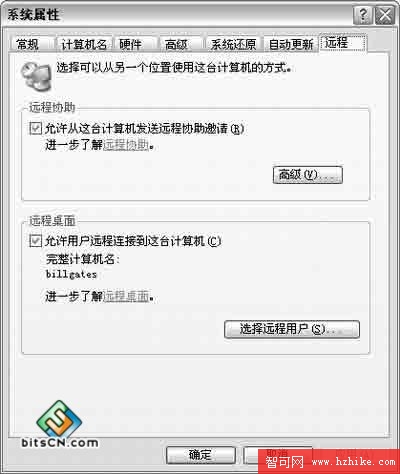
點擊“允許用戶遠程連接到這台計算機”,點擊“選擇遠程用戶”按鈕,設置用於訪問這台計算機的帳號。如圖2所示
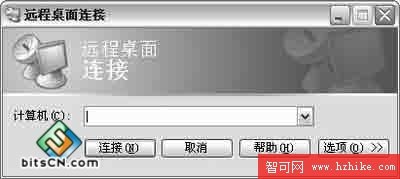
如果你覺得麻煩,也可以不設置。因為在默認情況下,用系統管理員的帳號也可以進行遠程連接訪問。但是為了系統安全,最好設置一下。到這裡服務端就設置好了。
2.訪問端的使用
首先點擊“開始”→“程序”→“附件”→“通訊”→“遠程桌面連接”,彈出如圖3所示。
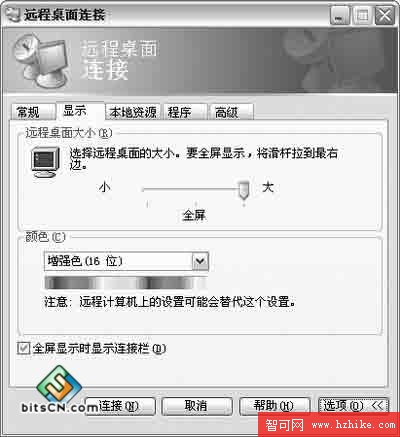
點擊“選項”按鈕可以設置更詳盡的信息。
(1)“常規”選項的設置
在“計算機”對話框中,輸入IP地址或計算機名。在“用戶名”和“密碼”對話框中鍵入你剛才設置 好的帳戶名和密碼。接著你可以把連接設置保存起來。如圖4所示
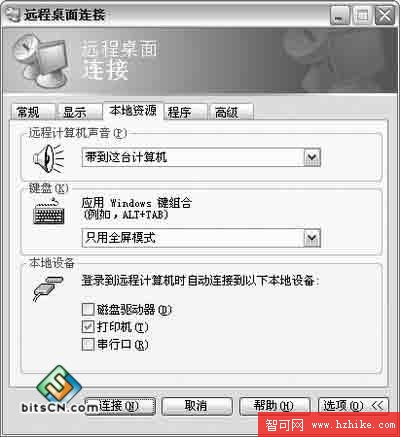
(2)“顯示”選項的設置
你可以根據你的網絡速度,決定使用什麼色彩。如果你使用的是寬帶,那就什麼都不用改了。如圖5所示
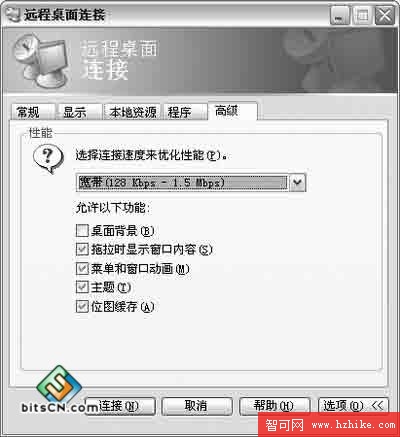
(3)“本地資源”和“程序”選項的設置
這裡主要是建立連接後一些細化的設置,你可以根據自己的需要來選擇就可以了。
(4)“高級”選項的設置
這裡主要是選擇網絡連接速度來優化性能。如果你的網速夠快的話,可以選擇最好的設置。
到這裡遠程控制設置完畢。通過試驗,基本上達到了筆者的要求,唉,終於可以不用為了朋友的那些“ 問題”傷腦筋了。Windows XP遠程控制幫我解決了“大”麻煩。