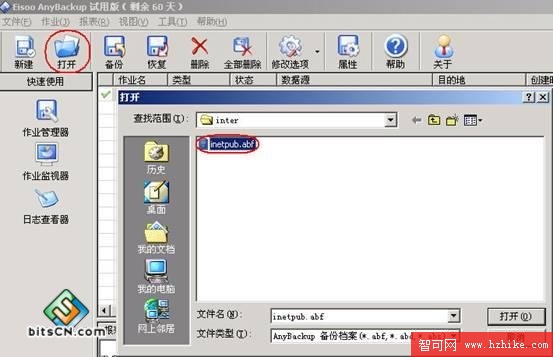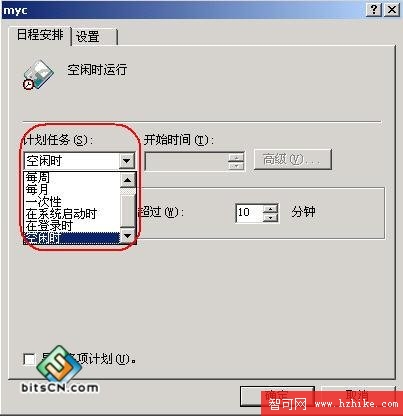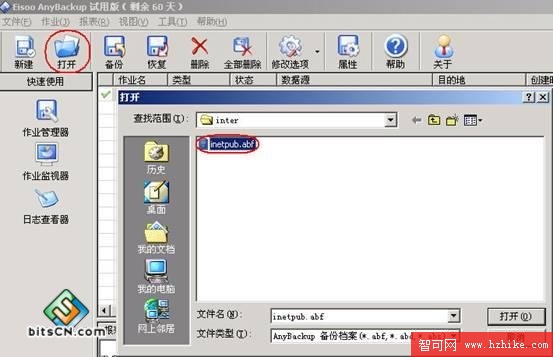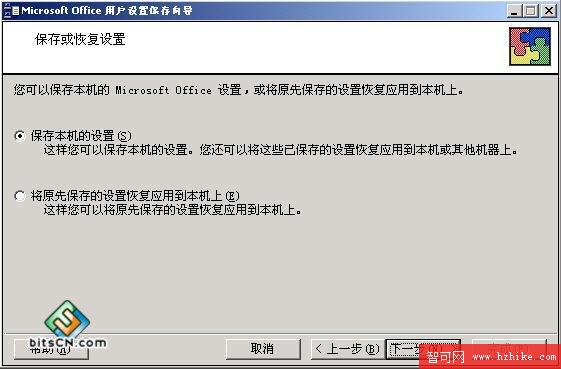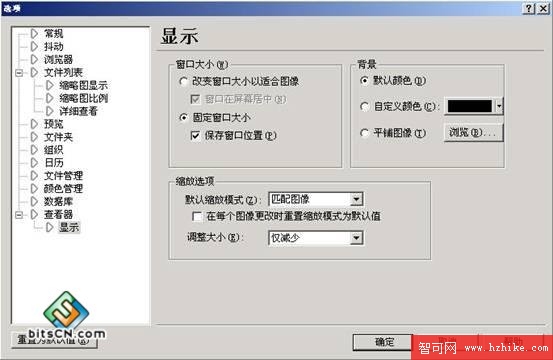許計算機用戶都會有這樣的經歷,在使用電腦過程中敲錯了一個鍵,幾個小時,甚至是幾天的工作成果便會付之東流。就是不出現操作錯誤,也會因為病毒、木馬等軟件的攻擊,使你的電腦出現無緣無故的死機、運行緩慢等症狀。隨著計算機和網絡的不斷普及,確保系統數據信息安全就顯得尤為重要。在這種情況下,系統軟件數據備份和恢復就成為我們平時日常操作中一個非常重要的措施,本文從系統軟件備份和恢復、常用軟件備份和恢復兩個方面提供了完整的解決方案。
一、Windows XP系統備份/恢復方案 數據備份/恢復:顧名思義,就是將數據以某種方式加以保留,以便在系統遭受破壞或其他特定情況下,重新加以利用的一個過程。概念雖然簡單,但真正實現起來卻是件繁瑣的事情,下文筆者利用Windows自帶的備份、恢復工具創建系統還原點,並利用還原點進行系統恢復的一套系統軟件備份/恢復解決方案。
1、創建還原點 使用系統還原的第一步是創建系統還原點,它的作用就像用戶沒病時存錢,一旦生病才需要用錢那樣-“防微杜漸”。
使用前提:為了確保系統還原功能的有效性,安裝Windows XP系統分區不能關閉系統還原功能,但可以調整用於系統還原的磁盤空間。
方法:點擊“控制面板”中的“系統”對話框的“系統還原”標簽項(圖1),確保“在所有驅動器上關閉系統還原”復選項不被勾選;再確定“可用的驅動器”下的Windows XP分區狀態是否為“監視”;最後點擊“設置”按鈕打開設置對話框(圖2),根據分區剩余磁盤空間情況拖動滑塊確定“要使用的磁盤空間大小”。
小提示:非系統分區一般情況下是不需要啟動系統還原功能的,為了節約磁盤空間,可以在圖2中勾選“關閉這個驅動器上的“系統還原””選項即可。
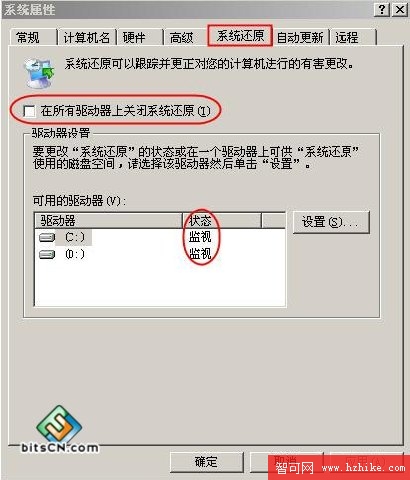

創建還原點:第一次創建還原點最好在系統安裝完驅動程序和常用軟件之後,以後可以根據需要不定期地創建還原點。
方法:點擊“開始”→“所有程序”→“附件”→“系統工具”→“系統還原”菜單項,在“系統還原向導”對話框中創建一個還原點,點擊“下一步”按鈕在“還原點描述”中輸入說明信息,點擊“創建”按鈕完成還原點的創建。
小提示:①由於Windows XP安裝驅動程序等軟件的同時會自動創建還原點,所以安裝軟件之後是否創建還原點要視實際情況而定。特別是在安裝不太穩定的共享軟件之前,為了防止萬一,還是先創建還原點比較穩妥。
②在創建系統還原點時務必確保有足夠的磁盤可用空間,否則會導致創建失敗。
2、使用還原點恢復 一旦Windows XP出現了故障,可以利用我們先前創建的還原點使用下面幾種辦法對系統進行恢復。
(1)系統還原法 如果Windows XP出現了故障,但仍可以正常模式啟動。可以使用系統還原法進行恢復。
方法:點擊“開始”→“所有程序”→“附件”→“系統工具” →“系統還原”,打開系統還原向導,然後選擇“恢復我的計算機到一個較早的時間”選項,點擊“下一步”按鈕,在日歷上點擊黑體字顯示的日期選擇系統還原點(圖3),點擊“下一步”按鈕即可進行系統還原。還原結束後,系統會自動重新啟動,所以執行還原操作時不要運行其它程序,以防文件丟失或還原失敗。
 (2)“安全模式”還原法
(2)“安全模式”還原法 如果計算機不能正常啟動,可以使用“安全模式”或者其它啟動選項來啟動計算機,在電腦啟動時按下F8鍵,在啟動模式菜單中選擇安全模式,進入安全模式以後就可以像上述系統還原法那樣進行系統還原了。下面列出了Windows XP的高級啟動選項的說明:
基本安全模式:僅使用最基本的系統模塊和驅動程序啟動Windows XP,不加載網絡支持,加載的驅動程序和模塊用於鼠標、監視器、鍵盤、存儲器、基本的視頻和默認的系統服務,在安全模式下也可以啟用啟動日志。
帶網絡連接的安全模式:僅使用基本的系統模塊和驅動程序啟動Windows XP,並且加載了網絡支持,但不支持PCMCIA網絡,帶網絡連接的安全模式也可以啟用啟動日志。
啟用啟動日志模式:生成正在加載的驅動程序和服務的啟動日志文件,該日志文件命名為Ntbtlog.txt,被保存在系統的根目錄下。
啟用VGA模式:使用基本的VGA(視頻)驅動程序啟動Windows XP,如果導致Windows XP不能正常啟動的原因是安裝了新的視頻卡驅動程序,那麼使用該模式非常有用,其它的安全模式也只使用基本的視頻驅動程序。
最後一次正確的配置:使用Windows XP在最後一次關機是保存的設置(注冊信息)來啟動Windows XP,僅在配置錯誤時使用,不能解決由於驅動程序或文件破壞或丟失而引起的問題,當用戶選擇“最後一次正確的配置”選項後,則在最後一次正確的配置之後所做的修改和系統配置將丟失。
目錄服務恢復模式:恢復域控制器的活動目錄信息,改選項只用於Windows XP域控制器,不能用於Windows XP Professional或者成員服務器。
調試模式:啟動Windows XP時,通過串行電纜將調試信息發送到另一台計算機上,以便用戶解決問題。
小提示:雖然系統還原支持在“安全模式”下使用,但是計算機運行在安全模式下,“系統還原”不創建任何還原點。所以當計算機運行在安全模式下時,無法撤銷所執行的還原操作。
(3)還原驅動程序 由於Windows XP在安裝驅動程序時會自動建立還原點,如果你在安裝或者更新了驅動程序後,發現硬件不能正常工作了,可以使用驅動程序的還原功能還原。
方法:在“控制面板”中打開“設備管理器”窗口,選擇你所需恢復的驅動程序硬件名稱,單擊鼠標右鍵打開“屬性”窗口,選中“驅動程序”標簽項(圖4),然後點擊“返回驅動程序”按鈕按提示操作即可。
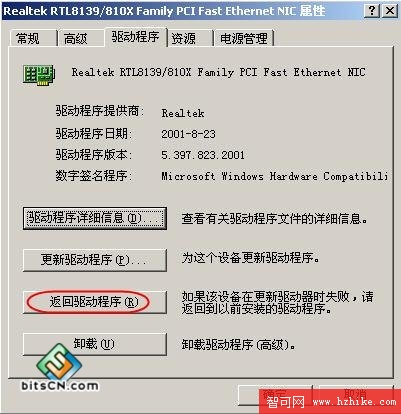 (4)使用緊急恢復盤修復系統
(4)使用緊急恢復盤修復系統 如果“安全模式”和其它啟動選項都不能成功啟動Windows XP系統,可以考慮使用故障恢復控制台,要使用恢復控制台,必須使用操作系統安裝CD重新啟動計算機。當在文本模式設置過程中出現提示時,按R啟動恢復控制台,按C鍵選擇“恢復控制台”選項,如果系統安裝了多操作系統,選擇要恢復的那個系統,然後根據提示,輸入管理員密碼,並在系統提示符後輸入系統所支持的操作命令,從恢復控制台中,可以訪問計算機上的驅動程序,然後可以進行以下更改,以便啟動計算機:啟用或禁用設備驅動程序或服務;從操作系統的安裝CD中復制文件,或從其他可移動媒體中復制文件,如可以復制已經刪除的重要文件;創建新的引導扇區和新的主引導記錄(MBR),如果從現有扇區啟動存在問題,則可能需要執行此操作。故障恢復控制台適用於所以Windows XP版本。
(5)自動系統故障恢復 常規情況下應該創建自動系統恢復(ASR)集(即通過創建緊急恢復盤來備份的系統文件),作為系統出現故障時整個系統恢復方案的一部分。ASR應該是系統恢復的最後手段,只有在你已經用盡其它選項(如安全模式啟動和最後一次正確的配置)之後才使用,當在設置文本模式部分中出現提示時,可以通過按F2訪問還原部分。ASR將讀取其創建的文件中的磁盤配置,並將還原啟動計算機所需的全部磁盤簽名、卷和最少量的磁盤分區(ASR將試圖還原全部磁盤配置,但在某些情況下,ASR不可能還原全部磁盤配置),然後ASR安裝 Windows簡裝版,並使用ASR向導創建的備份自動啟動還原。
(6)還原常規數據 當Windows XP出現數據破壞時,點擊“開始”→“所有程序”→“附件”→“系統工具”→“備份”菜單項,在“備份”工具的還原向導中還原整個系統或還原被破壞的數據。要還原常規數據,打開“備份”工具窗口的“歡迎”標簽,然後點擊“還原”按鈕,進入“還原向導”對話框,點擊“下一步”按鈕,打開“還原項目”對話框(圖5),選擇還原文件或還原設備之後,點擊“下一步”按鈕繼續向導即可。
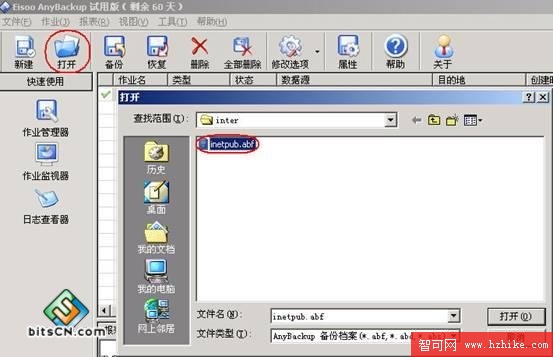 (7)命令行模式還原
(7)命令行模式還原 如果系統故障非常嚴重,無法進入正常模式或安全模式,可以按照上面介紹的方法進入啟動模式菜單,選擇“帶命令行提示的安全模式”,用管理員身份登錄,進入“%systemroot%\Windows\system32\restore”目錄,直接運行其中的rstrui.exe文件按照提示進行還原。
如果用完了上述的方法後,系統還是不能正常恢復的話,那就只剩下一招-重裝系統了。它可是最徹底、最堅決的解決方法。
二、常用軟件備份/恢復方案 1、全新的、基於作業的數據備份軟件AnyBackup:作為一款適用於家庭和中小企業用戶的專業數據備份軟件,給系統分區、目錄以及文件備份和恢復提出了完整的解決方案,最大限度地保證了用戶數據的安全。軟件下載地址:nj.onlinedown.Net/soft/36226.htm
備份數據 點擊快捷工具欄上的“新建”圖標,在彈出的“新建備份作業”對話框(圖6),該對話框中顯示了需要輸入的作業基本屬性:備份數據源、備份作業名和存放具體位置。
而備份數據源窗口是由樹形窗口和列表窗口兩個部分組成,它們可以同時顯示本地計算機和局域網內所有可訪問的資源。在樹形窗口中通過展開目錄浏覽所有的詳細子目錄,也可以雙擊列表窗口的每一項,來展開浏覽該項的子目錄和文件內容。最後通過勾選數據項左邊的復選框,選擇所需要備份的分區、目錄以及文件。
選擇需要備份的數據後,在備份作業名輸入框中輸入備份作業名稱,選擇好備份數據目的地,點擊“備份”按鈕開始以默認的“增量備份”形式進行數據備份作業。
 計劃
計劃 點擊計劃按鈕啟動作業計劃。一般運行用戶內容是由軟件將機器名與當前系統登錄用戶名自動組合而成。在成功設置作業的運行用戶後,AnyBackup 彈出系統任務計劃屬性對話框(圖7),計劃一個作業在每天、每周、每月或某一特定時間(如系統啟動時)運行。
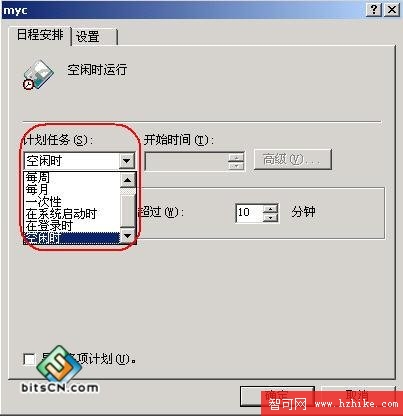 小提示
小提示:如果用戶的操作系統是Windows 98,則只能設置運行時間。
選項 點擊“選項”按鈕, AnyBackup 彈出“新建作業選項”對話框(圖8)修改作業的常規設置,或者設置其它高級選項。
新建作業選項包括常規和高級兩個標簽項,設置的內容包含了備份類型、覆蓋模式、安全設置、文件過濾等功能。備份類型:包括完全備份、增量備份、完全拷貝、增量拷貝和合並拷貝等五種備份類型供選擇。軟件默認的備份類型是增量備份,你可以根據自己的需要來選擇相應的類型。在選擇增量備份和增量拷貝時,可以點擊類型選擇框右邊的“高級”按鈕來設置備份類型的高級選項。
 小提示:備份類型選項含義:
小提示:備份類型選項含義: 完全備份(普通備份):將選定的數據源完全備份到指定目的地的備份檔案中。每次執行時,它不會根據最新的變動比較後進行備份,而是直接將所有的數據備份到.ABF備份檔案中。
增量備份:第一次執行備份時等同於完全備份,把數據源完全備份到指定目的地的備份檔案中,此後,每次只備份文件內容有變動以及新增的文件,從而避免完全相同的文件重復的備份,並為每次備份建立一個備份編錄,以便恢復使用。
完全拷貝(拷貝備份):類似於 Windows 系統本身提供的拷貝操作,在備份時,拷貝備份可以讓您的備份數據保持原有的目錄結構,但是生成一個編錄文件以便 AnyBackup 恢復。
增量拷貝:第一次執行備份時等同於完全拷貝,以後每次僅拷貝最近一次拷貝後所變動的文件。
合並拷貝:第一次執行備份時等同於完全拷貝,以後每次執行時僅拷貝變動過的文件,並且將此次備份文件與原備份文件合並成為一個最新文件。
覆蓋模式:用戶可以選擇將備份文件追加到目的地中的備份檔案中,也可以選擇替換這個檔案文件。
恢復數據:可以從作業中恢復數據,也可以從備份檔案中恢復數據。
(1)從作業中恢復數據 選中作業列表中需要恢復的作業文件,單擊鼠標右鍵選中“恢復”菜單項,選中恢復
的目標位置,默認是“原位置”。點擊“恢復”按鈕(圖9)開始恢復。
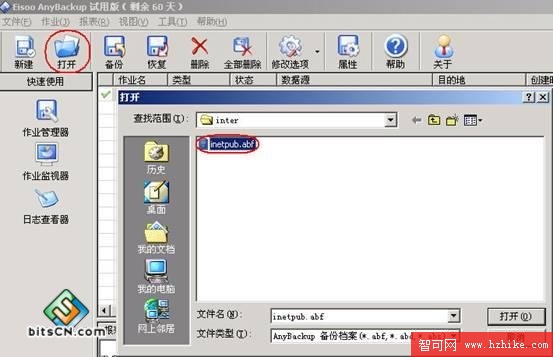 (2)從檔案文件中恢復
(2)從檔案文件中恢復 點擊工具欄上“打開”按鈕,選擇要恢復的備份檔案(圖10),出現“恢復作業”對話框後,選擇要恢復的文件夾、文件和分區,點擊“恢復”按鈕開始備份檔案的恢復。
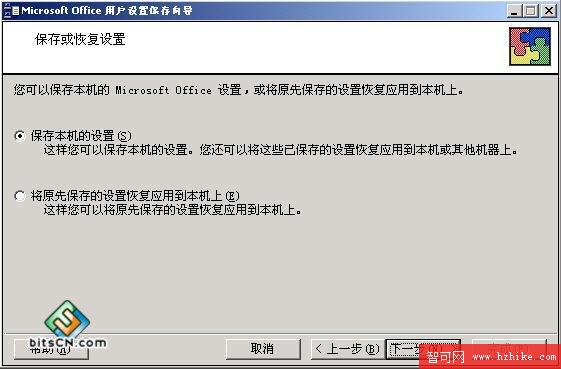 2、常用軟件的自定義備份/恢復
2、常用軟件的自定義備份/恢復 常用軟件安裝後,我們都喜歡對這些軟件界面、操作和內容等方面進行自定義設置,這樣的軟件使用起來才會更加得心應手。但是隨著系統的重裝或設備的更換,重裝這些常用軟件後,總要一個一個地重新設置,非常麻煩。如果能提前把這些自定義部分的內容備份下來,到時只需恢復一下即可,那樣就非常輕松。下面羅列了我常用的文檔編輯軟件Office 2000、壓縮/解壓縮軟件WinRar、截圖軟件SnagIt、看圖軟件Acdsee V7.0和郵件客戶端軟件Outlook Express,詳細介紹這些常用軟件的自定義備份/恢復過程。
(1)Office 2000 Office 2000中的個人自定義設置的備份和恢復操作相對簡單,點擊“開始”→“程序”→“Microsoft Office工具”→“用戶設置保存向導”菜單項(圖11),系統會要求你選擇保存或恢復用戶設置。只要把生成的擴展名為“ops”的文件保存好,利用該向導可以非常輕松的備份或恢復Office中紛亂冗雜的自定義設置了。

(2)WinRAR
在WinRAR中,通過“選項→設置”菜單項對其進行自定義設置,利用WinRAR的“導入/導出”功能,可以輕松的備份和恢復這些自定義的個人設置。點擊“選項→導入/導出→導出設置到文件”菜單項(圖12),將其自定義設置導出為一個Settings.reg文件,保存在WinRAR的安裝文件夾中,把該文件備份到非系統分區即可。需要恢復時,雙擊該文件,把信息導入注冊表;或者先把該文件復制到WinRAR的安裝文件夾,再點擊“選項→導入/導出→從文件導入設置”菜單項即可恢復。
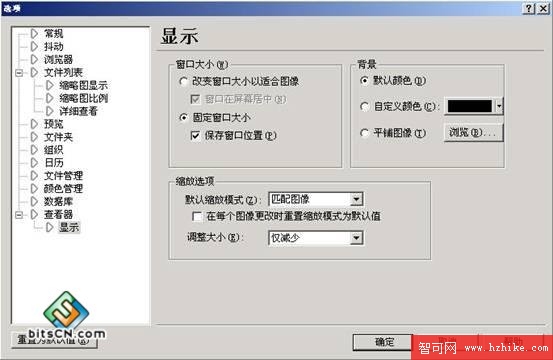
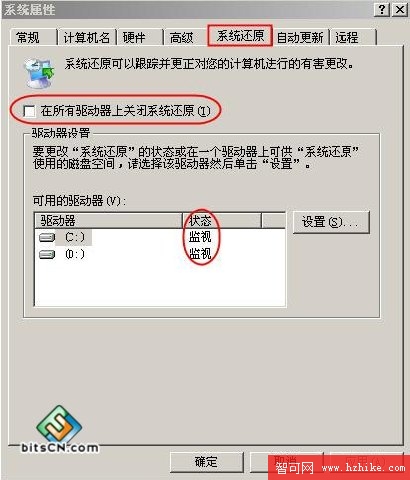


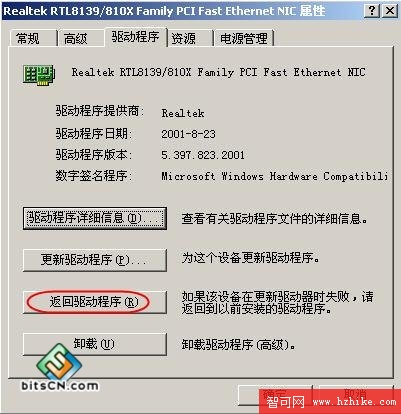 (4)使用緊急恢復盤修復系統
(4)使用緊急恢復盤修復系統