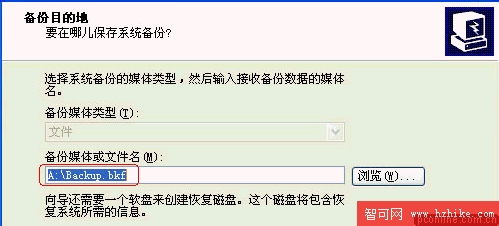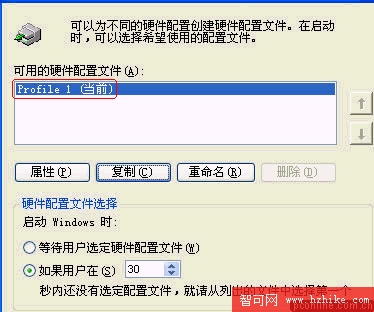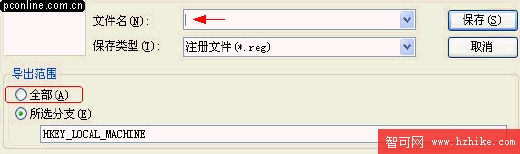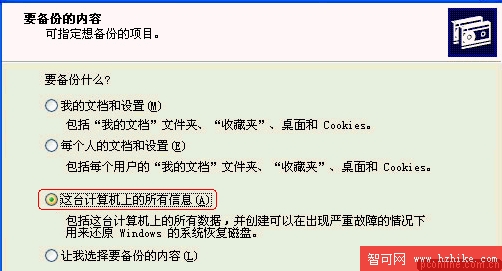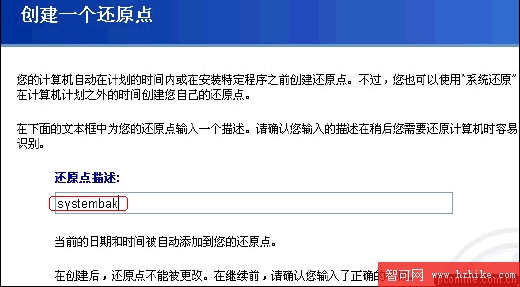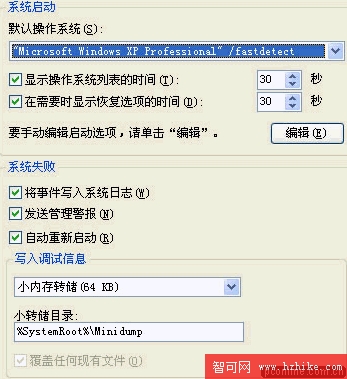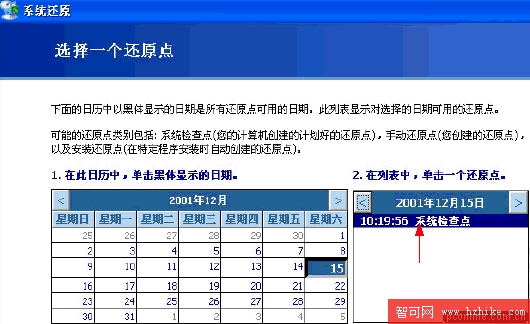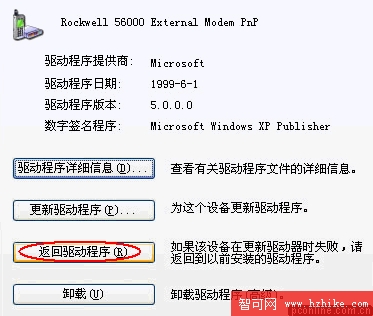無論微軟怎樣吹噓Windows XP有多麼穩定,多麼安全,也無論我們怎樣維護和管理自己的計算機,都無法絕對保證我們的系統永遠不會出現問題甚至崩潰,因為系統很有可能因操作失誤或者其它我們無法預料的因素導致無法正常工作,因此我們很有必要在系統出現故障之前,先采取一些安全和備份措施,做到防患於未然。
1、備份系統文件
我們這裡說的備份系統文件是通過創建緊急恢復盤來完成的,在計算機系統工作正常時,我們可以制作系統緊急恢復盤,以便在系統出現問題時,使用它來恢復系統文件,采用這種方法我們可以修復基本系統,包括系統文件、引導扇區和啟動環境等。
步驟如下:打開“開始”菜單,選擇“程序”-->“附件”-->“系統工具”-->“備份”命令,打開“備份工具向導”窗口,可直接單擊“高級模式”,打開“備份工具”窗口,在“歡迎”選項卡中,單擊“自動系統恢復向導”按鈕,將打開“自動系統故障恢復准備向導”對話框,單擊“下一步”按鈕,進入“備份目的地”對話框,在軟驅中插入一張空白的軟盤,然後單擊“下一步”按鈕,繼續下去即可完成備份工作。
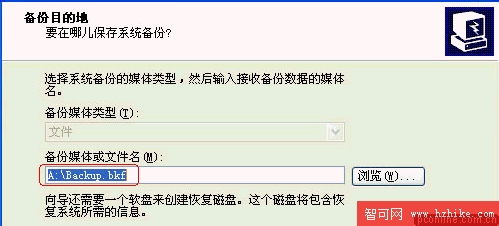
2、備份硬件配置文件
硬件配置文件可在硬件改變時,指導Windows XP加載正確的驅動程序,如果我們進行了一些硬件的安裝或修改,就很有可能導致系統無法正常啟動或運行,這時我們就可以使用硬件配置文件來恢復以前的硬件配置。建議用戶在每次安裝或修改硬件時都對硬件配置文件進行備份,這樣可以非常方便地解決許多因硬件配置而引起的系統問題。
步驟如下:鼠標右鍵單擊“我的電腦”,在彈出的快捷菜單中選擇“屬性”命令,打開“系統屬性”對話框,單擊“硬件”標簽,在出現的窗口中單擊“硬件配置文件”按鈕,打開“硬件配置文件”對話框,在“可用的硬件配置文件”列表中顯示了本地計算機中可用的硬件配置文件清單,在“硬件配置文件選擇”區域中,用戶可以選擇在啟動Windows XP時(如有多個硬件配置文件)調用哪一個硬件配置文件。要備份硬件配置文件,單擊“復制”按鈕,在打開的“復制配置文件”對話框中的“到”文本框中輸入新的文件名,然後單擊“確定”按鈕即可。
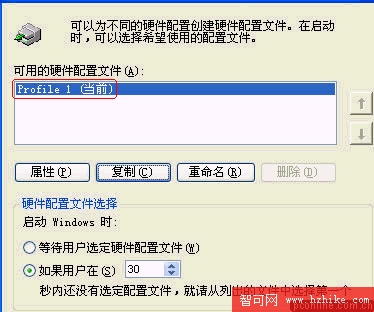
3、備份注冊表文件
注冊表是Windows XP系統的核心文件,它包含了計算機中所有的硬件、軟件和系統配置信息等重要內容,因此,我們很有必要做好注冊表的備份,以防不測。
步驟如下:首先在“運行”命令框中輸入“Regedit.exe”打開注冊表編輯器,如果要備份整個注冊表,請選擇好根目錄(我的電腦節點),然後在菜單中選擇“導出”命令,打開“導出注冊表文件”對話框,在“文件名”文本框中輸入新的名稱,選擇好具體路徑,點擊“保存”按鈕即可。
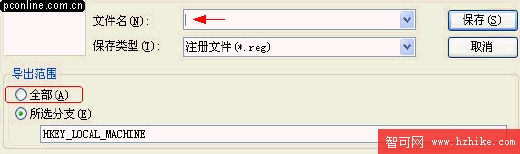
注意在默認情況下,注冊表編輯器會將我們選擇的注冊表子樹或整個樹作為保存對象,如果要備份整個注冊表,在“導出范圍”中選擇“全部”單選按鈕;如果只備份注冊表中的某一分支,選擇“所選分支”單選按鈕,然後輸入要導出的分支名稱即可。
4、制作系統的啟動盤
對於不能從光盤引導啟動的計算機,為了防止系統出現故障而無法引導,我們還應該制作用來引導計算機的啟動盤,當系統不能啟動時,用啟動盤引導啟動計算機後,可以使用“恢復控制台”、“緊急修復磁盤”和“自動系統恢復”等功能來恢復系統。准備4張空白的、格式化好的3.5英寸軟盤,分別標注為“啟動盤1”、“啟動盤2”、“啟動盤3”和“啟動盤4”來方便區分,在Windows XP安裝時,根據安裝向導可以很方便地制作啟動盤。
5、備份整個系統
在我們計算機系統中,往往存放著一些非常重要的常規數據,它們有的甚至比系統數據都重要,比如公司的財務數據和業務數據等。因此我們在備份系統數據的同時,還應該注意備份一些常規重要數據。
要備份整個系統數據請按如下步驟進行:打開“開始”菜單,選擇“程序”、“附件”、“系統工具”、“備份”命令,打開“備份工具”窗口中的“歡迎”選項卡,單擊“備份”按鈕,打開“備份向導”對話框,單擊“下一步”按鈕,系統將打開“要備份的內容”對話框,在“選擇要備份的資料”選項區域中選擇“備份這台計算機的所有項目”單選按鈕,然後單擊“下一步”按鈕繼續向導即可。
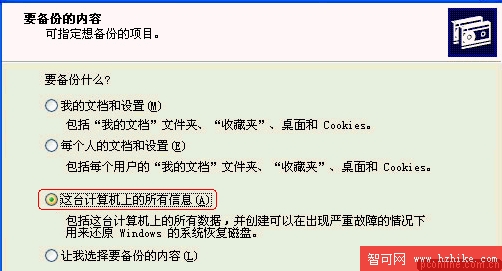
注意:在“要備份的內容”對話框中,如果只需要備份系統的狀態數據,可以選擇“只備份系統狀態數據”單選按鈕;如果只需要備份指定的數據,可選擇“備份選定的文件、驅動器或網絡數據”單選按鈕。
6、創建系統還原點
“系統還原”是Windows XP的組件之一,用以在出現問題時將計算機還原到過去的狀態,但同時並不丟失個人數據文件(如Microsoft Word文檔、浏覽歷史紀錄、圖畫、收藏夾或電子郵件)。“系統還原”可以監視對系統和一些應用程序文件的更改,並自動創建容易識別的還原點。這些還原點允許用戶將系統還原到過去某一時間的狀態。
方法如下:打開“開始”菜單,選擇“程序”、“附件”、“系統工具”、“系統還原”命令,打開系統還原向導,選擇“創建一個還原點”,點擊“下一步”按鈕,為還原點命名後,單擊“創建”按鈕即可創建還原點。
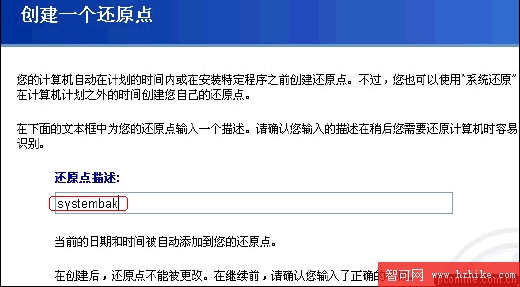
7、設定系統異常停止時Windows XP的對應策略
我們還可以在系統正常時,設定當系統出現異常停止時,Windows XP的反應措施,比如我們可以指定計算機自動地重新啟動,步驟如下:
鼠標右鍵單擊“我的電腦”,在彈出的快捷菜單中選擇“屬性”,打開“系統屬性”設置窗口,選擇“高級”標簽,打開“高級”選項卡,在“啟動和故障恢復”選項區域中單擊“設置”按鈕,打開“啟動和故障恢復”對話框,在“系統失敗”選項區域中,通過啟用復選框可以選擇系統失敗後的應對策略,在“寫入調試信息”選項區域中可以設置寫入系統調試信息時的處理方法,設置完畢,單擊“確定”按鈕返回“系統屬性”對話框,再單擊“確定”按鈕。
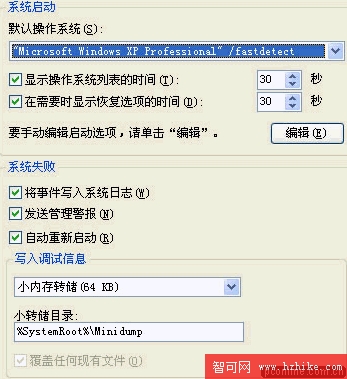
Windows XP提供了許多恢復系統的方法,包括上文提到的“系統還原”、使用緊急恢復盤及備份功能等,當然還有我們熟悉的“安全模式”等方法。
1、系統還原法
我們上面提到了系統還原的作用和創建系統還原點的方法,當系統出現問題時可以使用系統還原將系統還原到以前沒有問題時的狀態,方法是:
打開“開始”菜單,選擇“程序”-->“附件”-->“系統工具”-->“系統還原”命令,打開系統還原向導,然後選擇“恢復我的計算機到一個較早的時間”,單擊“下一步”按鈕,選擇好系統還原點,單擊“下一步”即可進行系統還原。
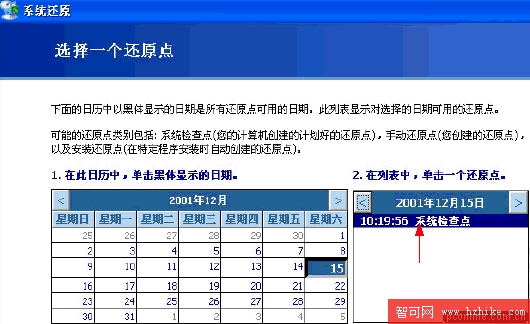
注意:雖然系統還原支持在“安全模式”下使用,但是計算機運行在安全模式下,“系統還原”不創建任何還原點。因此,當計算機運行在安全模式下時,無法撤銷所執行的還原操作。
2、還原驅動程序
如果你在安裝或者更新了驅動程序後,發現硬件不能正常工作了,你可以使用驅動程序的還原功能。方法是:
在設備管理器中,選擇你要恢復驅動程序的硬件,雙擊它打開“屬性”窗口,選擇“驅動程序”標簽,然後選擇“返回驅動程序”按鈕。
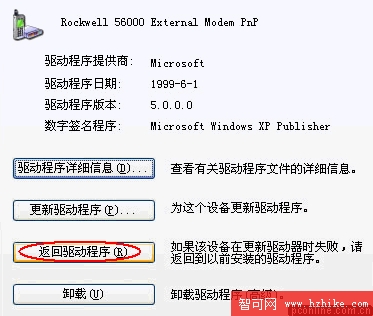
3、使用“安全模式”
如果計算機不能正常啟動,可以使用“安全模式”或者其它啟動選項來啟動計算機,成功後我們就可以更改一些配置來排除系統故障,比如可以使用上面所說的“系統還原”、“返回驅動程序”及使用備份文件來恢復系統。
用戶要使用“安全模式”或者其它啟動選項啟動計算機,在啟動菜單出現時按下F8鍵,然後使用方向鍵選擇要使用啟動選項後按回車鍵即可。下面列出了Windows XP的高級啟動選項的說明:
基本安全模式:僅使用最基本的系統模塊和驅動程序啟動Windows XP,不加載網絡支持,加載的驅動程序和模塊用於鼠標、監視器、鍵盤、存儲器、基本的視頻和默認的系統服務,在安全模式下也可以啟用啟動日志。
帶網絡連接的安全模式:僅使用基本的系統模塊和驅動程序啟動Windows XP,並且加載了網絡支持,但不支持PCMCIA網絡,帶網絡連接的安全模式也可以啟用啟動日志。
啟用啟動日志模式:生成正在加載的驅動程序和服務的啟動日志文件,該日志文件命名為Ntbtlog.txt,被保存在系統的根目錄下。
啟用VGA模式:使用基本的VGA(視頻)驅動程序啟動Windows XP,如果導致Windows XP不能正常啟動的原因是安裝了新的視頻卡驅動程序,那麼使用該模式非常有用,其它的安全模式也只使用基本的視頻驅動程序。
最後一次正確的配置:使用Windows XP在最後一次關機是保存的設置(注冊信息)來啟動Windows XP,僅在配置錯誤時使用,不能解決由於驅動程序或文件破壞或丟失而引起的問題,當用戶選擇“最後一次正確的配置”選項後,則在最後一次正確的配置之後所做的修改和系統配置將丟失。
目錄服務恢復模式:恢復域控制器的活動目錄信息,改選項只用於Windows XP域控制器,不能用於Windows XP Professional或者成員服務器。
調試模式:啟動Windows XP時,通過串行電纜將調試信息發送到另一台計算機上,以便用戶解決問題。