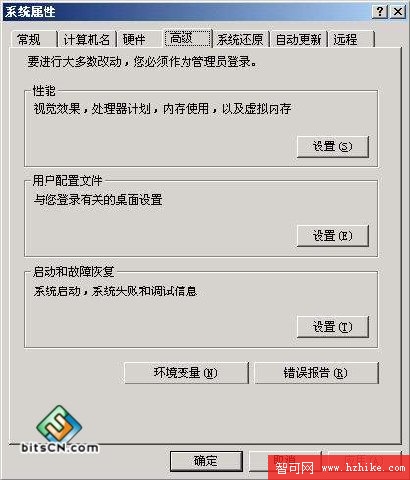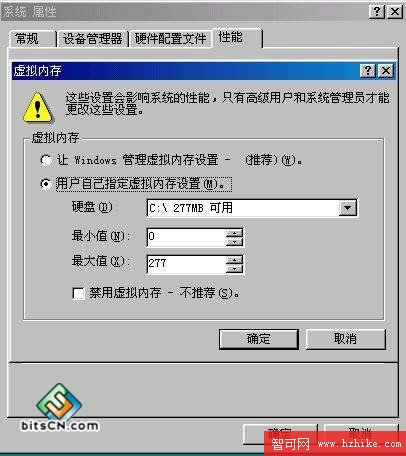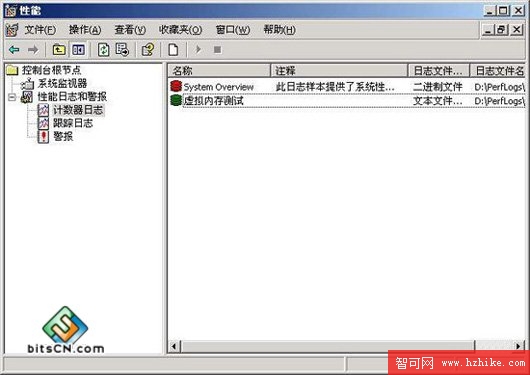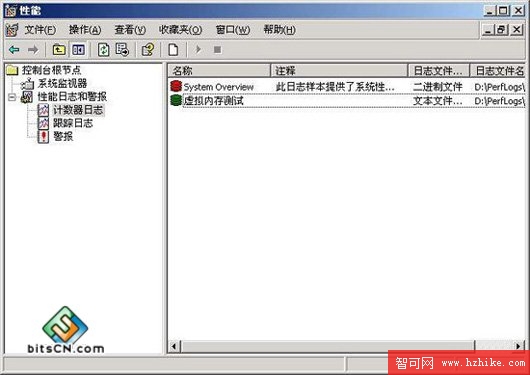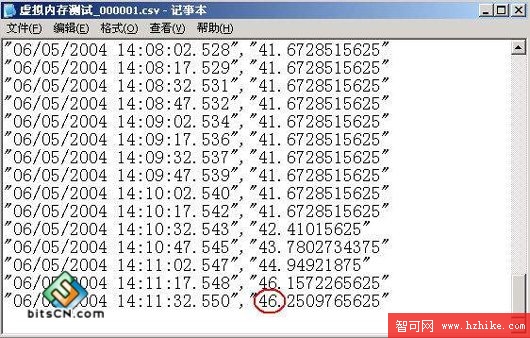當你游戲玩得正酣,或者在激情沖浪開啟多個窗口時,你的系統總會出現如右圖的提示。機器此時慢如蝸牛,剛才好的心情頓時沒了。在我們刊登的電腦報第20期E5版的菜鳥檔案——《找回占用系統盤空間》一文中提到虛擬內存的簡單設置,這一問題引起許多新手朋友的興趣,這是他們經常遇到的情況。虛擬內存的作用是什麼?到底設置多少為好?本文就來對它進行詳細的介紹。以下所有步驟均以Windows XP操作系統為例。
打造虛擬內存的“標准間” 當系統運行時,先要將所需的指令和數據從外部存儲器(如硬盤、軟盤、光盤等)調入內存中,CPU再從內存中讀取指令或數據進行運算,並將運算結果存入內存中,內存所起的作用就像一個“二傳手”的作用。當運行一個程序需要大量數據、占用大量內存時,內存這個倉庫就會被“塞滿”,而在這個“倉庫”中總有一部分暫時不用的數據占據著有限的空間,所以要將這部分“惰性”的數據“請”出去,以騰出地方給“活性”數據使用。這時就需要新建另一個後備“倉庫”去存放“惰性”數據。由於硬盤的空間很大,所以微軟Windows操作系統就將後備“倉庫”的地址選在硬盤上,這個後備“倉庫”就是虛擬內存。在默認情況下,虛擬內存是以名為Pagefile.sys的交換文件保存在硬盤的系統分區中。
手動設置虛擬內存 在默認狀態下,是讓系統管理虛擬內存的,但是系統默認設置的管理方式通常比較保守,在自動調節時會造成頁面文件不連續,而降低讀寫效率,工作效率就顯得不高,於是經常會出現“內存不足”這樣的提示,下面就讓我們自已動手來設置它吧。
①用右鍵點擊桌面上的“我的電腦”圖標,在出現的右鍵菜單中選擇“屬性”選項打開“系統屬性”窗口。在窗口中點擊“高級”選項卡,出現高級設置的對話框(圖1);
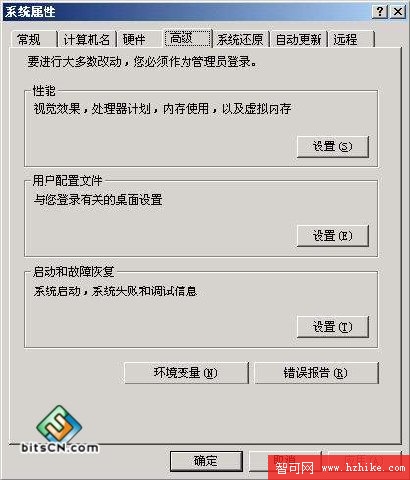
圖 1
②點擊“性能”區域的“設置”按鈕,在出現的“性能選項”窗口中選擇“高級”選項卡,打開其對話框。
③在該對話框中可看到關於虛擬內存的區域,點擊“更改”按鈕進入“虛擬內存”的設置窗口。選擇一個有較大空閒容量的分區,勾選“自定義大小”前的復選框,將具體數值填入“初始大小”、“最大值”欄中,而後依次點擊“設置→確定”按鈕即可(圖2),最後重新啟動計算機使虛擬內存設置生效。

圖 2
以上是Windows XP操作系統中虛擬內存的設置方法,筆者在此也簡單提一下在Windows 98操作系統中的設置:
在Windows 98系統中依次進入“開始→設置→控制面板→系統→性能→虛擬內存”,在彈出的對話框中選中“用戶自己指定虛擬內存設置”選項,將虛擬內存的位置設在合適的分區中,並設定好虛擬內存的最小值與最大值,最後點擊“確定”按鈕完成(圖3)。
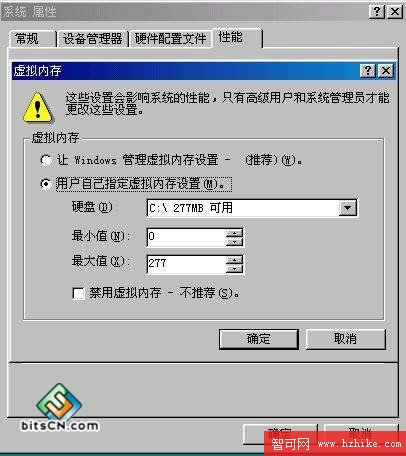
圖 3
建議:可以劃分出一個小分區專門提供給虛擬內存、IE臨時文件存儲等使用,以後可以對該分區定期進行磁盤整理,從而能更好提高計算機的工作效率。
量身定制虛似內存 1.普通設置法
根據一般的設置方法,虛擬內存交換文件最小值、最大值同時都可設為內存容量的1.5倍,但如果內存本身容量比較大,比如內存是512MB,那麼它占用的空間也是很可觀的。所以我們可以這樣設定虛擬內存的基本數值:內存容量在256MB以下,就設置為1.5倍;在512MB以上,設置為內存容量的一半;介於256MB與512MB之間的設為與內存容量相同值。
2.精准設置法
由於每個人實際操作的應用程序不可能一樣,比如有些人要運行3DMAX、Photoshop等這樣的大型程序,而有些人可能只是打打字、玩些小游戲,所以對虛擬內存的要求並不相同,於是我們就要因地制宜地精確設置虛擬內存空間的數值。
①先將虛擬內存自定義的“初始大小”、“最大值”設為兩個相同的數值,比如500MB;
②然後依次打開“控制面板→管理工具→性能”,在出現的“性能”對話框中,展開左側欄目中的“性能日志和警報”,選中其下的“計數器日志”,在右側欄目中空白處點擊右鍵,選擇右鍵菜單中的“新建日志設置”選項;
③在彈出的對話框“名稱”一欄中填入任意名稱,比如“虛擬內存測試”。在出現窗口中點擊“添加計數器”按鈕進入下一個窗口;
④在該窗口中打開“性能對象”的下拉列表,選擇其中的“Paging File”,勾選“從列表中選擇計數器”,並在下方的欄目中選擇“%Usage Peak”;勾選“從列表中選擇范例”,在下方的欄目中選擇“_Total”,再依次點擊“添加→關閉”結束(圖4)。
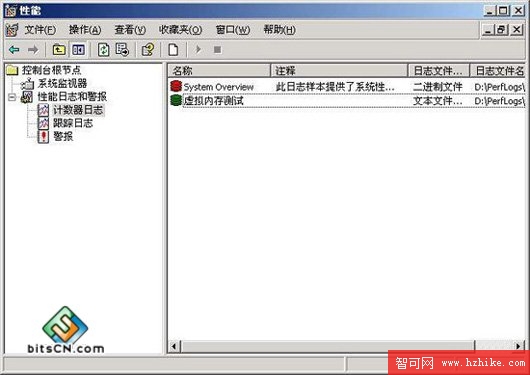
圖 4
⑤為了能方便查看日志文件,可打開“日志文件”選項卡,將“日志文件類型”選擇為“文本文件”,最後點擊“確定”按鈕即可返回到“性能”主界面;
⑥在右側欄目中可以發現多了一個“虛擬內存測試”項目,如果該項目為紅色則說明還沒有啟動,點擊該項,選擇右鍵菜單中的“啟動”選項即可(圖5)。
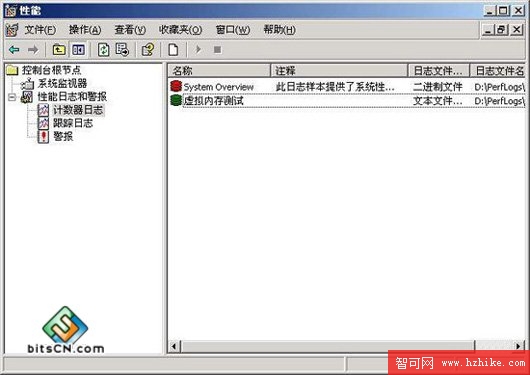
圖 5
接下來運行自己常用的一些應用程序,運行一段時間後,進入日志文件所在的系統分區下默認目錄“PerfLogs”,找到“虛擬內存測試_000001.csv”並用記事本程序打開它(圖6),在該內容中,我們查看每一欄中倒數第二項數值,這個數值是虛擬內存的使用比率,找到這項數值的最大值,比如圖中的“46”,用46%乘以500MB(前面所設定的虛擬內存數值),得出數值為230MB。
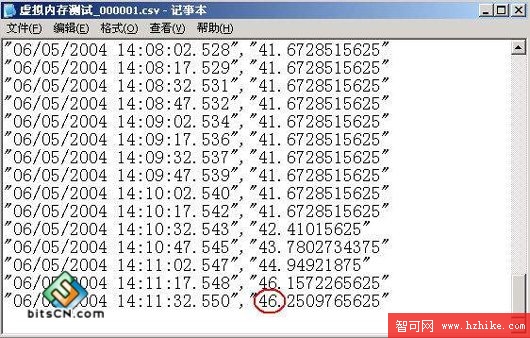
圖 6
用該數值可以將初始大小設為230MB,而最大值可以根據磁盤空間大小自由設定,一般建議將它設置為最小值的2到3倍。這樣我們就可以將虛擬內存打造得更精准,使自己的愛機運行得更加流暢、更具效率了。