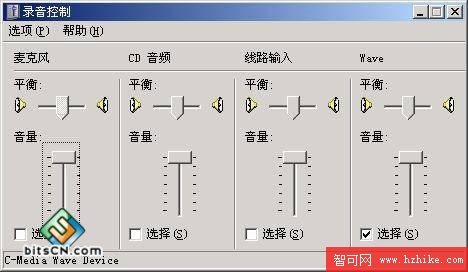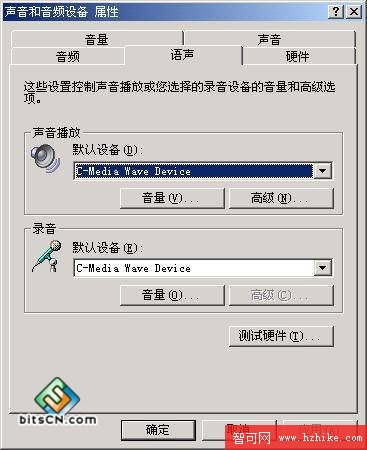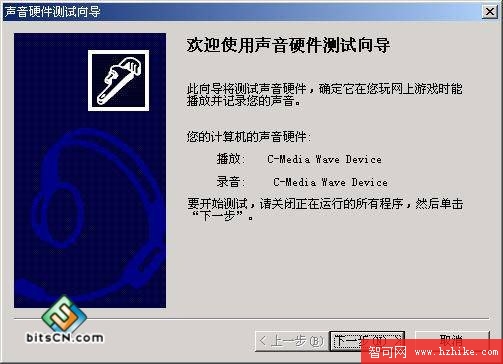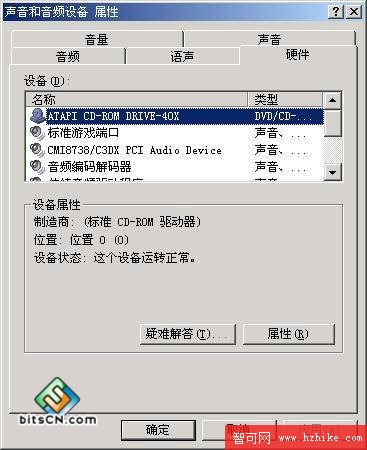(7)你想調節各項音頻輸入輸出的音量,單擊“設備音量”區域中的“高級”按鈕,在彈出的“音量控制”對話框裡(圖10)調節即可。這裡列出了從總體音量到CD唱機、PC揚聲器等單項輸入輸出的音量控制功能。你也可以通過選擇“靜音”來關閉相應的單項音量。
[[The No.10 Picture.]]
圖 1
(8)單擊“音量”選項卡中的“揚聲器設置”區域中的“高級”按鈕後,在彈出的“高級音頻屬性”對話框(圖11)你可以為自己的多媒體系統設定最接近你的硬件配置的揚聲器模式。
[[The No.11 Picture.]]
圖 2
(9)在“高級音頻屬性”對話框中選擇“性能”選項卡(圖12),這裡提供了對音頻播放及其硬件加速和采樣率轉換質量的調節功能。要說明的是,並不是所有的選項都是越高越好,你需要根據自己的硬件情況進行設定,較好的質量通常意味著較高的資源占有率。
[[The No.12 Picture.]]
圖 3
設置完畢後,單擊“確定”按鈕保存設置。
2、音頻屬性的設置
在“聲音及音頻設備屬性”對話框中,單擊“音頻”標簽,打開“單頻”選項卡(圖13)。在該選項卡中,你可以看到與“聲音播放”、“錄音”和“MIDI音樂播放”有關的默認設備。當你的計算機上安裝有多個音頻設備時,就可以在這裡選擇應用的默認設備,並且還可以調節其音量及進行高級設置。

圖 13
進行音頻設置的操作步驟如下:
(1)在“聲音播放”選項組中,從“默認設備”下拉列表中選擇聲音播放的首選設備,一般使用系統默認設備。
(2)用戶如果希望調整聲音播放的音量,可以單擊“音量控制”窗口,在該窗口中,將音量控制滑塊上下拖動即可調整音量大小。
(3)在該窗口中,用戶可以為不同的設備設置音量。例如,當用戶在播放CD時,調節“CD音頻”選項組中的音量控制滑塊,可以改變播放CD的音量;當用戶播放MP3和WAV等文件時,用戶還可以在“音量控制”窗口進行左右聲道的平衡、靜音等設置。
(4)用戶如果想選擇揚聲器或設置系統的播放性能,可以單擊“聲音播放”選項組中的“高級”按鈕,打開如圖12的“高級音頻屬性”對話框,在“揚聲器”和“性能”選項卡可以分別為自己的多媒體系統設定最接近你的硬件配置的揚聲器模式及調節音頻播放的硬件加速功能和采樣率轉換質量。
(5)在“錄音”選項組中,可以從“默認設備”下拉列表中選擇錄音默認設備。單擊“音量”按鈕,打開 “錄音控制”對話窗口(圖14)。用戶可以在該窗口中改變錄音左右聲道的平衡狀態以及錄音的音量大小。
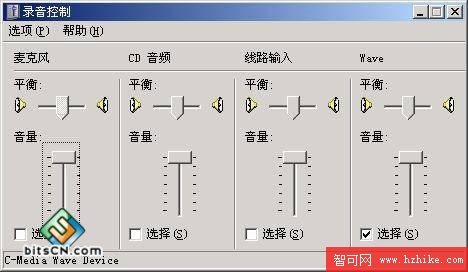
圖 14
(6)在“MIDI音樂播放”選項組中,從“默認設備”下拉列表中選擇 MIDI音樂播放默認設備。單擊“音量”按鈕,打開“音量控制”窗口調整音量大小。
(7)如果用戶使用默認設備工作,可啟用“僅使用默認設備”復選框。設置完畢後,單擊“應用”按鈕保存設置。
3、語聲效果的設置
用戶在進行語聲的輸入和輸出之前,應對語聲屬性進行設置。在“聲音和音頻設備屬性”對話框中,單擊“語聲”標簽,打開“語聲”選項卡(圖15)。在該選項卡中,用戶不但可以為“聲音播放”和“錄音”選擇默認設備,而且還可調節音量大小及進行語聲測試。
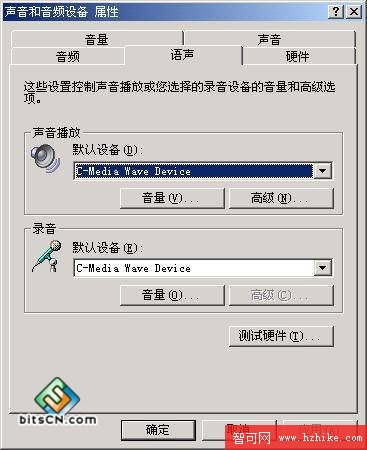
圖 15
(1)在“聲音播放”選項組中,從“默認設備”下拉列表中選擇聲音播放的設備,單擊“音量”按鈕,打開“音量控制”窗口調整聲音播放的音量。要設置聲音播放的高級音頻屬性,單擊“高級”按鈕完成設置。
(2)在“錄音”選項組中,從“默認設備”下拉列表中選擇語聲捕獲的默認設備,單擊“音量”按鈕,打開“錄音控制”窗口調整語聲捕獲的音量。要設置語聲捕獲的高級屬性,單擊“高級”按鈕完成設置。
(3)單擊“測試硬件”按鈕,打開 “聲音硬件測試向導”對話框(圖16),該向導測試選定的聲音硬件是否可以同時播放聲音和注冊語聲。注釋:要確保測試的准確性,在測試之前必須關閉使用麥克風的所有程序,如語聲聽寫或語聲通信程序。
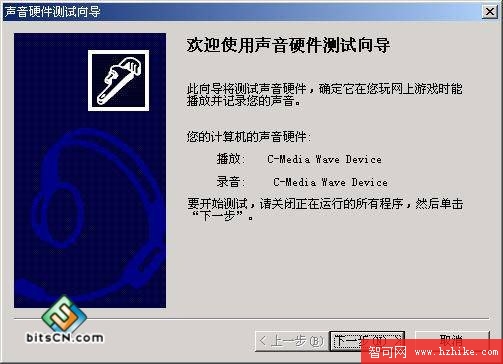
圖 16
(4)單擊“下一步”按鈕,向導開始測試聲音硬件,並顯示檢測進度。
(5)檢測完畢後,打開“正在完成聲音硬件測試向導”對話框,通告用戶檢測結果,單擊“完成”按鈕關閉對話框。
(6)設置完畢後,單擊“確定”按鈕保存設置。
4、查看多媒體硬件
在“聲音和音頻設備屬性”對話框中,單擊“硬件”標簽,打開“硬件”選項卡(圖17)。在“設備”列表框中,用戶可以查看到系統中安裝的多媒體設備。在列表框中選擇某個設備,然後單擊“屬性”按鈕,可以打開該設備的屬性對話框。
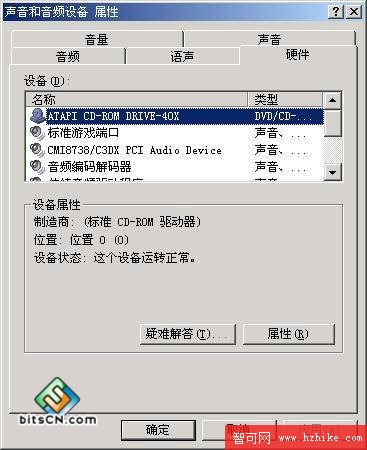
圖 17
至此,Windows XP的多媒體設置就已經完成了。現在你可以趕快享受多媒體給你帶來的快樂了。