Windows XP安裝圖文視頻教程 (上)
編者按:本文分“前、中、後”三部,詳細介紹了Windows XP的安裝過程。
在安裝Windows XP之前,需要進行一些相關的設置,例如:BIOS啟動項的調整,硬盤分區的調整以及格式化等等。正所謂“磨刀不誤砍柴功”,正確、恰當的調整這些設置將為順利安裝系統,乃至日後方便的使用系統打下良好的基礎。
第一步:BIOS啟動項調整
在安裝系統之前首先需要在BIOS中將光驅設置為第一啟動項。進入BIOS的方法隨不同BIOS而不同,一般來說有在開機自檢通過後按Del鍵或者是F2鍵等。進入BIOS以後,找到“Boot”項目,然後在列表中將第一啟動項設置為“CD-ROM”(PConline注:CD-ROM表示光驅。)即可(如圖1所示)。不同品牌的BIOS設置有所不同,詳細內容請參考主板說明書。

圖1 調整BIOS啟動項 將光驅設為第一啟動項
在BIOS將CD-ROM設置為第一啟動項之後,重啟電腦之後就會發現如圖2所示的“boot from CD”提示符。這個時候按任意鍵即可從光驅啟動系統。
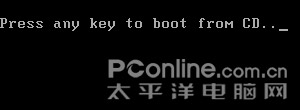
圖2 屏幕提示“請按任意鍵從光盤啟動”
小提示:
第二步:選擇系統安裝分區
從光驅啟動系統後,就會看到如圖3所示的Windows XP安裝歡迎頁面。根據屏幕提示,按下Enter鍵來繼續進入下一步安裝進程。

圖3 安裝歡迎頁面
接著會看到Windows的用戶許可協議頁面(如圖4所示)。當然,這是由微軟所擬定的,普通用戶是沒有辦法同微軟來討價還價的。如果要繼續安裝Windows XP,就必須按“F8”同意此協議來繼續安裝。

圖4 必須同意“用戶許可協議”才能繼續安裝過程
現在進入實質性的XP安裝過程了(如圖5所示)。新買的硬盤還沒有進行分區,所以首先要進行分區。按“C”鍵進入硬盤分區劃分的頁面。如果硬盤已經分好區的話,那就不用再進行分區了。

圖5 選擇Windowx XP安裝分區
第二步:選擇系統安裝分區
從光驅啟動系統後,就會看到如圖3所示的Windows XP安裝歡迎頁面。根據屏幕提示,按下Enter鍵來繼續進入下一步安裝進程。

圖3 安裝歡迎頁面
接著會看到Windows的用戶許可協議頁面(如圖4所示)。當然,這是由微軟所擬定的,普通用戶是沒有辦法同微軟來討價還價的。如果要繼續安裝Windows XP,就必須按“F8”同意此協議來繼續安裝。

圖4 必須同意“用戶許可協議”才能繼續安裝過程
現在進入實質性的XP安裝過程了(如圖5所示)。新買的硬盤還沒有進行分區,所以首先要進行分區。按“C”鍵進入硬盤分區劃分的頁面。如果硬盤已經分好區的話,那就不用再進行分區了。

圖5 選擇Windowx XP安裝分區
第三步:選擇文件系統
在選擇好系統的安裝分區之後,就需要為系統選擇文件系統了,在Windows XP中有兩種文件系統供選擇:FAT32、NTFS。從兼容性上來說,FAT32稍好於NTFS;而從安全性和性能上來說,NTFS要比FAT32好很多。作為普通Windows用戶,推薦選擇NTFS格式。在本例中也選擇NTFS文件系統(如圖8所示)。

圖8 選擇FAT32或NTFS文件系統
進行完這些設置之後,Windows XP系統安裝前的設置就已經完成了,接下來就是復制文件。(如圖9所示)

圖9 開始復制安裝文件
Windows XP系統前的設置工作到這裡就結束了。