Windows XP安裝圖文視頻教程 (下)
經過系統安裝前,安裝過程中的設置之後,Windows XP系統的安裝部分就結束了,但離那期盼已久的“藍天,綠地”還有幾步路要走。
第一步:調整屏幕分辨率
在安裝完成後,Windows XP會自動調整屏幕的分辨率(如圖1所示)。

圖1 調整屏幕分辨率
正如圖2所示對話框中所說的,能夠看清楚對話框中文字的話,那就點擊“確定”,不然點擊“取消”。

圖2 確定屏幕分辨率
在屏幕分辨率設置結束後,就可以看到Windows XP的歡迎頁面了(如圖3所示)。

圖3 歡迎使用Windows XP
第二步:設置自動保護
Windows XP具有較高的安全性,其提供了一個簡單的網絡防火牆以及系統自動更新功能。在這裡建議將“網絡防火牆”和“自動更新”開啟(如圖4所示)。

圖4 開啟自動更新
第三步:設置網絡連接
在這裡需要選擇計算機連到網絡的方式,一般家庭用戶選擇“數字用戶線(DSL)”即可,如果是局域網用戶的話那就選擇“局域網LAN”(如圖5所示)。

圖5 選擇網絡類型
選擇了局域網後,就需要對IP地址以及DNS地址等項目進行配置,這裡要按照具體的網絡配置填入相應的內容方可(如圖6所示)。

圖6 局域網連接設置
第四步:與Microsoft注冊
在這裡可以選擇要不要在Microsoft上注冊(如圖7所示),這裡的注冊並不是Windows XP的激活,所以是否注冊都無關緊要。
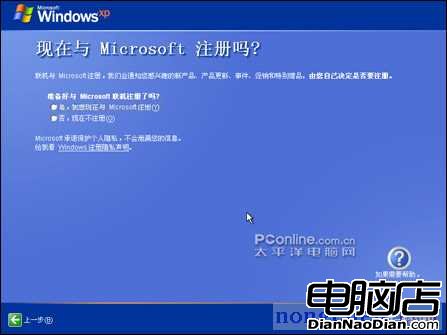
圖7 與Microsoft注冊
第五步:創建用戶帳號
在這裡需要來創建用戶帳號(如圖8所示),這裡可以任意為帳號命名。

圖8 創建用戶帳號
進行完以上步驟之後,終於看到了期盼已久的“藍天、綠地”(如圖9所示)。

圖9 Windows XP桌面
至此,Windows XP系統的安裝算是大功告成了,但一個裸系統並不能良好地運行,還需要進行驅動安裝和軟件安裝。