在Windows XP 中新增了遠程桌面連接功能,使用遠程桌面連接,用戶可以將其他位置的計算機連接到本地計算機的桌面,執行本地計算機中的程序或使用本地計算機連接到其他位置的計算機桌面,執行其他計算機上的程序,非常的方便實用。
12.7.1 設置遠程桌面連接
設置遠程桌面連接,用戶先要與Internet 建立連接或在局域網中設置終端服務器。
在進行遠程桌面連接之前,用戶需要先對遠程桌面連接進行一些設置,具體操作如下:
(1)單擊“開始”按鈕,選擇“所有程序”∣“附件”∣“通訊”∣“遠程桌面連接”命令。
(2)打開“遠程桌面連接”對話框,如圖12.31 所示。

(3)單擊“選項”按鈕,展開全部對話框。
(4)選擇“常規”選項卡,如圖12.32 所示。
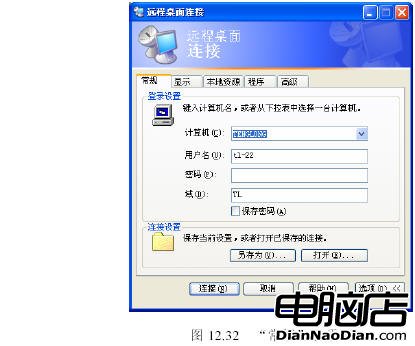
(5)在“登錄設置”選項組的“計算機”文本框中輸入要進行遠程桌面連接的計算機的名稱;在“用戶名”文本框中輸入登錄使用的用戶名;在“密碼”文本框中輸入用戶的登錄密碼;在“域”文本框中輸入要登錄的域名稱;若用戶要保存密碼,可選中“保存密”復選框。
(6)在“連接設置”選項組中單擊“另存為”按鈕,可將當前的設置信息保存下來,保存過後,用戶可直接單擊“打開”按鈕,打開以保存的設置。
(7)單擊“連接”按鈕,即可進行遠程桌面連接。
(8)這時將彈出“登錄到”對話框,如圖12.33 所示。
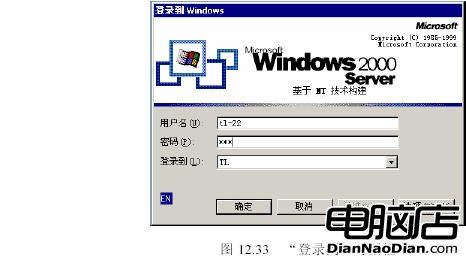
(9)在該對話框的“用戶名”文本框中輸入登錄用戶的名稱;在“密碼”文本框中輸入登錄密碼;在“登錄到”下拉列表中選擇登錄的域。
(10)單擊“確定”按鈕,即可登錄到該計算機桌面,如圖12.34 所示。

(11)在登錄成功後,用戶就可以使用該遠程桌面中的程序進行各項操作了。
注意:作者所選登錄的遠程桌面使用的是Windows 2000 server 版操作系統,用戶所登錄的遠程桌面可能會因為對方使用操作系統的不同而有所不同。用戶使用該遠程桌面中的程序,並不影響該計算機的正常操作。
12.7.2 設置遠程桌面連接的顯示方式
在默認狀態下,遠程桌面連接以全屏方式顯示,用戶可以自行更改其顯示大小,讓其以800*600 像素顯示或以640*480 像素顯示,也可以更改遠程桌面的顏色顯示方式,其操作如下:
(1)單擊“開始”按鈕,選擇“所有程序”∣“附件”∣“通訊”∣“遠程桌面連接”命令,打開“遠程桌面連接”對話框。
(2)單擊“選項”按鈕,展開該對話框。
(3)選擇“顯示”選項卡,如圖12.35 所示。

(4)在“遠程桌面大小”選項組中拖動滑塊,即可改變遠程桌面的大小。將滑塊拖到最右邊,可以全屏顯示;將滑塊拖到中間,可以800*600 像素顯示;將滑塊拖到最左邊,可以640*480 像素顯示。