WinXP中有許多小功能都不被用戶們所重視,但是它們卻能幫我們做到一些很有趣的事。今天小編要教大家的是如何使用“圖片和傳真查看器”功能,在一頁紙上打印多幅照片。
推薦:WinXP裝機優化版下載
具體的操作步驟:
1、在電腦中找到要打印的多幅相片文件,並選中它們。如果是連續的,可以用鼠標左鍵框選,或者按下Shift鍵單擊開始和結束兩幅圖片。如果不連續,則可使用Ctrl鍵分別單擊它們。選中後,在任一幅上面單擊右鍵,然後從彈出菜單中選擇命令“預覽”,這時就會進入圖片查看界面。
2、單擊預覽窗口下方的打印按鈕,或按下組合鍵Ctrl+P,打開“照片打印向導”對話框。
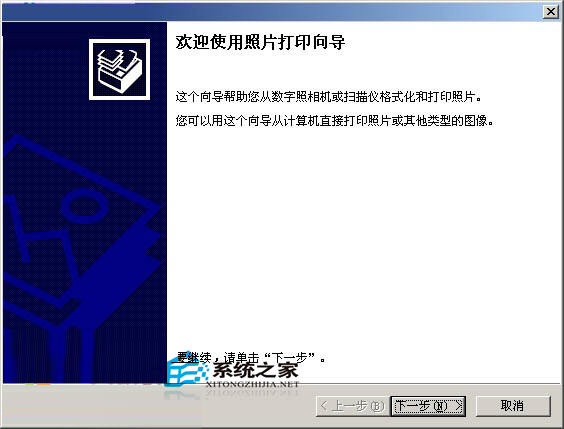
3、單擊下一步,到“照片選擇”。勾選要打印的照片,或者單擊“全選”按鈕以打印所有照片。
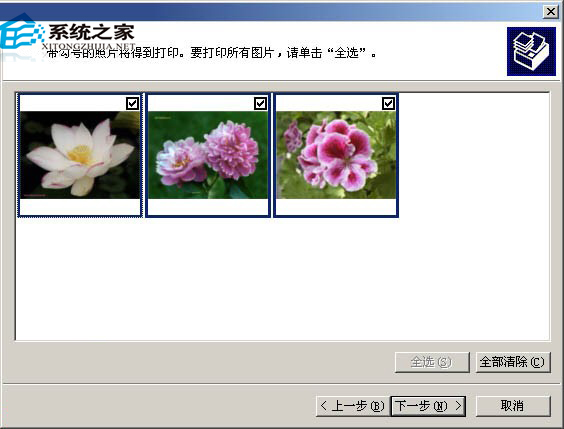
4、單擊下一步,選擇打印機。再單擊下一步,到“布局選擇”。這一步才是關鍵的一步,這裡列出了9種可供選擇的布局,從一頁多幅的布局中選擇合適的一個,比如“10×15cm圖片”中的“剪樣圖片”,這種布局可以根據所選相片的數量將相片剪裁並旋轉,排列在同一頁中,最大限度地利用相紙,同時保證所選的相片都能打印出來。
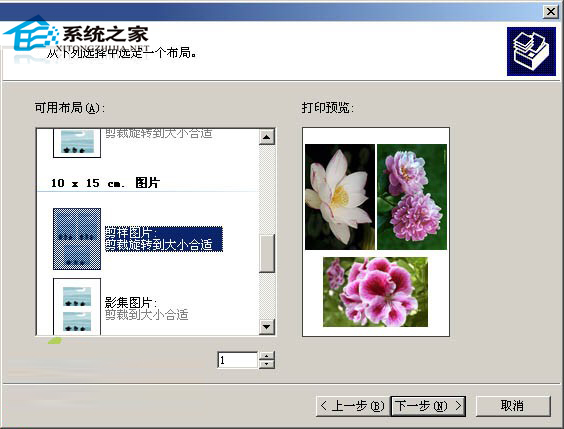
在“可用布局”下方還可以設置“打印每張照片的次數”。如果你打算打印出來後,分發給親戚朋友,則可以在此設置次數稍多一些。設置完成後,單擊下一步打印即可。
現在你知道在WinXP系統中,該如何在一頁紙上打印出多幅照片了吧。有了這種方法,還能幫我們節省一些紙張,從而更加環保。