我們在操作電腦的時候經常會遇到這樣,那樣的問題。最近使用WinXP系統的用戶反應,他在操作電腦的時候跳出一個方框,提示“本次操作由於這台計算機的限制而被取消,請與你的系統管理員聯系”,這是什麼情況?如何解決這一問題?現在就和大家說一下WinXP系統本次操作由於這台計算機的限制而被取消的解決方法。
具體解決方案如下:
方案一
1、右鍵點擊【我的電腦】→【管理】:
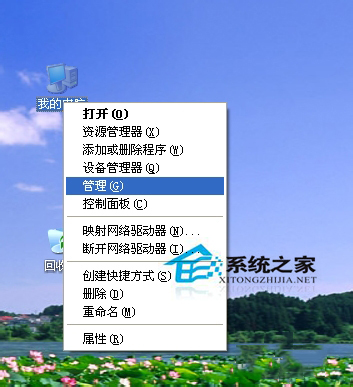
2、選擇【磁盤管理】:
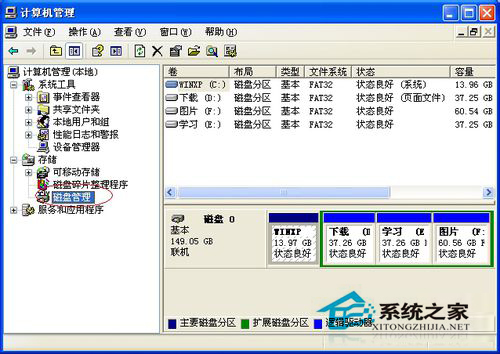
3、右鍵點擊【下載(D:)】(根據自己的磁盤而定,本機采用D盤為例)→選擇【更改驅動器名和路徑】
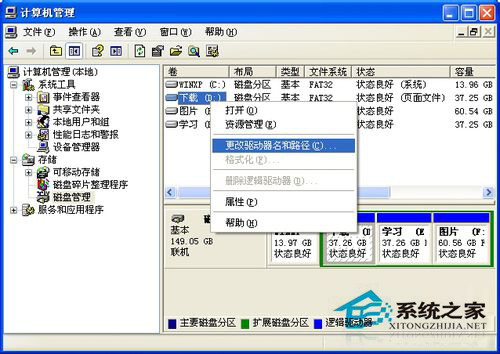
4、點擊【更改】:
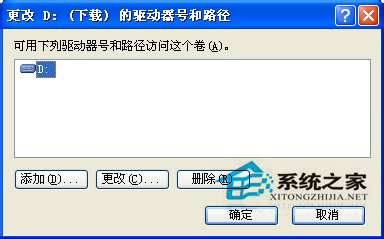
5、選擇下拉框中的任意字母作為驅動器號
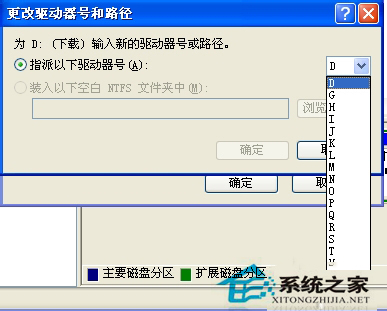
6、點擊【確定】:這樣就可以打開磁盤看見裡面的內容了

方案二
1、點擊【開始】→【運行】:
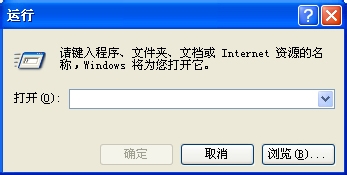
2、輸入“gpedit.msc”→點擊【確定】:
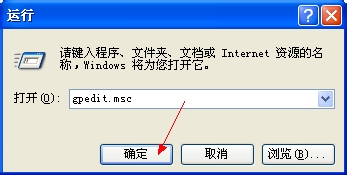
3、【“本地計算機”策略】→【用戶配置】→【管理模塊】→【Windows組件】→【Windows 資源管理器】→找到【防止從”我的電腦”訪問驅動器】並雙擊:
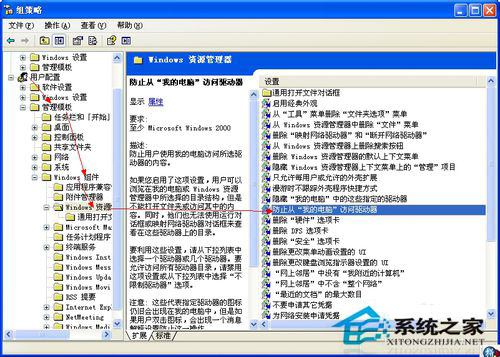
4、選擇【未配置】→【確定】:
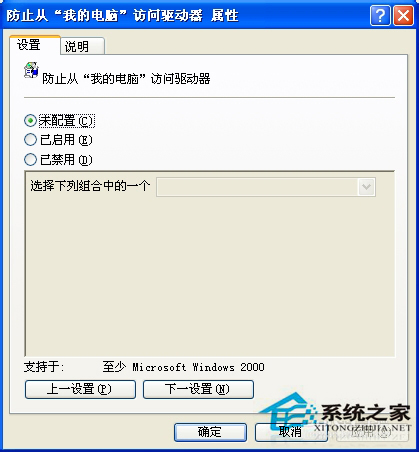
關於WinXP系統本次操作由於這台計算機的限制而被取消的解決方法就介紹到這裡了,如有遇到此類問題的用戶可以試一下上述的方法。兩種方法隨便選擇一種即可,操作簡單。