大家都知道沒有安裝聲卡驅動是沒有辦法發出聲音的,就算你買了喇叭它發不了聲音。正在使用WinXP系統的用戶,發現自己的電腦沒有聲音,就想安裝一個聲卡驅動,但又不知道去哪裡下載安裝好?那下面就和大家說一下WinXP聲卡驅動怎麼安裝,安裝的方法。
步驟/方法如下:
1、從“開始”菜單的“設置”下面啟動“控制面板”。然後雙擊“系統”。打開“設備管理器”。
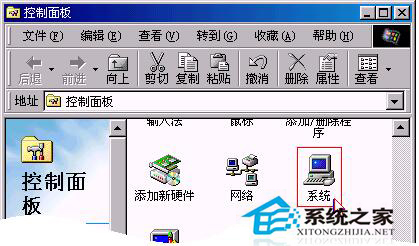
2、你會發現幾個項目前面標這一個黃色的“?”,還打上一個“!”,這是什麼意思呢?
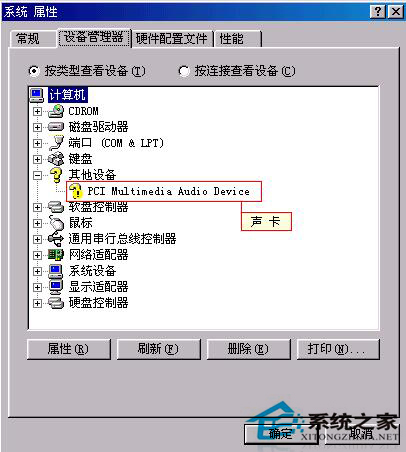
3、原來Windows把它不認識的硬件設備就用這樣的符號來標示出來,這樣安裝驅動程序就比較方便了。黃色部分的提示一般各異,你無需理會。
你看,這個項目都叫做“PCI Multimedia Audio Device”。它們就是聲卡的設備名。安裝聲卡驅動程序前,我們先把這項刪除。
單擊第一個“PCI Multimedia Audio Device”項,再單擊“刪除”按鈕,出現提示,單擊“確定”就可以了。
4、下面我們就來安裝聲卡驅動,方法很簡單。單擊“刷新”。看,立刻就找到了新的硬件。單擊“下一步”。

5、選擇安裝的途徑,我們就使用“推薦”的方法吧,單擊“下一步”。要我們選擇安裝程序的位置,已經選擇好了“指定位置”,我們點“浏覽”,從光盤上找到聲卡驅動。
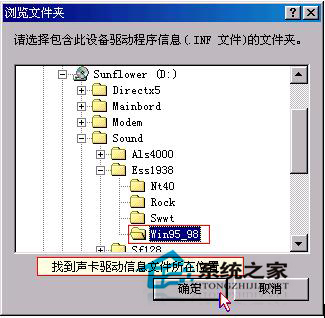
6、打開SOUND 目錄,這裡有ESS1938的目錄,就選擇它。再選“Win200、或WinXP或Vista”,現在“確定”按鈕變成可點的了。指定了位置後,就可以單擊“下一步”。

7、已經找到了一個設備的驅動程序,正好是聲卡的,單擊“下一步”。開始復制文件了,再點一下“完成”。又找到了其它的設備,自動開始安裝驅動程序。現在就大功告成了。
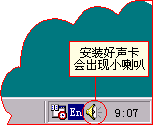
8、那我們怎麼知道已經安裝成功了呢?安裝好了驅動程序後在“設備列表”中已經有了“聲音、視頻和游戲控制器”一項,還有“任務欄”右邊還多出了一個小喇叭,這就表示聲卡驅動程序已經安裝好了。
關於WinXP聲卡驅動怎麼安裝,安裝的方法就介紹到這裡了。如果你們也有遇到此類問題的,可以按照上述的方法去解決。那趕快去試一下吧!希望在這裡能夠幫到有需要的人。