PID標志符是Windows操作系統對運行的程序的自動分配的一個獨一無二的順序編號,進程中止後PID被系統回收,可能會被繼續分配給新運行的程序,當用戶需要查看進程的時候都會通過任務管理器進行查看。那WinXP如何使電腦的任務管理器顯示進程PID號呢?現在小編就和大家說一下WinXP使電腦的任務管理器顯示進程PID號的方法。
方法如下:
1、首先,請打開Windows任務管理器的窗口。在任務欄上右擊並選任務管理器。
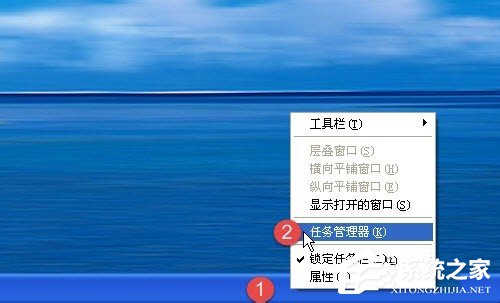
2、選中進程選項卡。如圖所示。
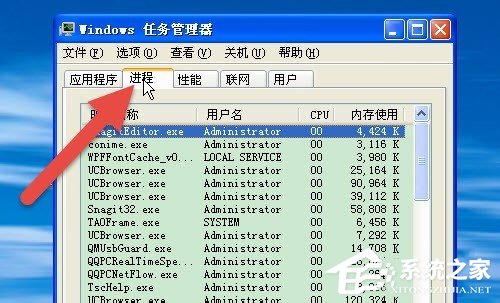
3、然後選菜單欄上的查看選項。所圖所示。
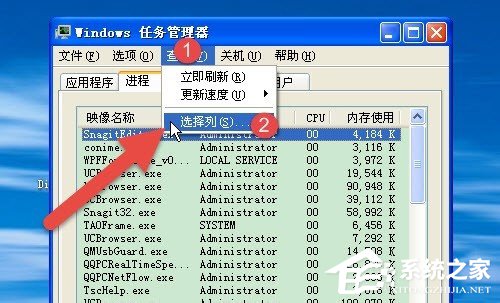
4、在彈出的選擇列對話框中選擇PID(進程標識符)。所圖所示。
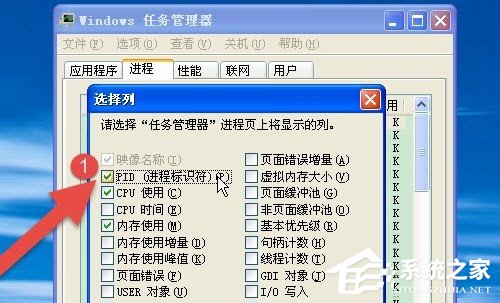
5、再查看任務管理器中的進程窗口,PID(進程標識符)是不是已經顯示出來了。
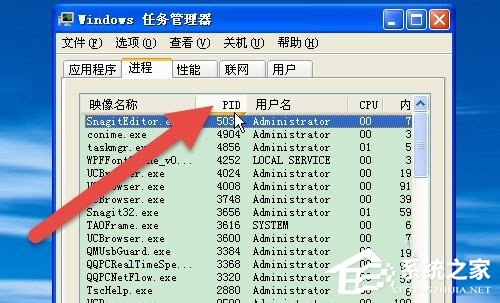
WinXP使電腦的任務管理器顯示進程PID號的方法就給大家詳細介紹到這裡了。在Windows任務管理器裡是沒有這個顯示的,需要查看的時候可以調用出來。有興趣的用戶可以去試一下上述的方法啊!