一般情況下,一台主機只配一台顯示器;隨著人們對現實要求越來越高,雙屏顯示成為用戶越來越關注的對象。最近,有WinXP系統的用戶,想一台電腦要2個顯示器,但不知道電腦雙屏顯示怎麼設置?那WinXP電腦雙屏顯示如何設置呢?現在小編就和大家說一下WinXP電腦雙屏顯示設置的方法。
方法/步驟如下:
1、根據你的電腦顯卡的雙接口情況連接好二台顯示器。如接口不支持時將顯卡的接口用轉換接頭進行轉換後再連接。電腦開機如下圖所示,你的顯示器是不亮的:

2、硬件正確連接後,現在馬上升級你的顯卡程序(因大部分電腦都是用GHOST安裝系統的,顯卡程序為簡化程序),如不會安裝,可下載驅動精靈自動升級顯卡程序。升級完成後設置你的顯卡。(目前市面上主要是三種類型的顯卡——Intel集成顯卡、ATi系列顯卡、NVIDIA系列顯卡。這三種顯卡的設置略有不同,但基本都差不多),下面以NVIDIA顯卡為例進行講解。 打開NVIDIA顯卡設置程序有二種方法。如圖所示:
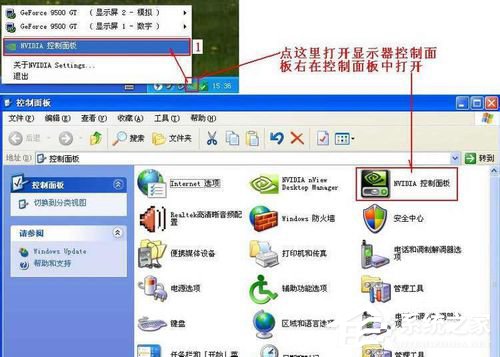
3、點左面的“設置多個顯示器”、點右面的1中的“獨立配置,互不相關(雙屏顯示模式)”在2中選你“原電腦的顯示器+模擬顯示器”、在3項中選擇你的主顯示器、點“應用按紐”。
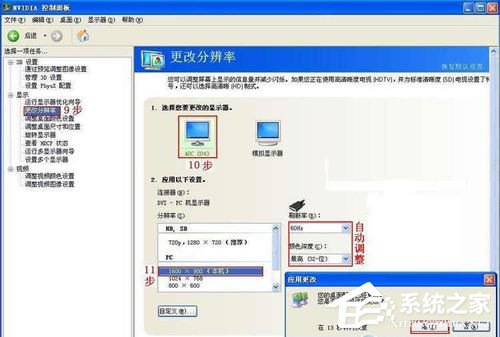
4、點“是”按紐
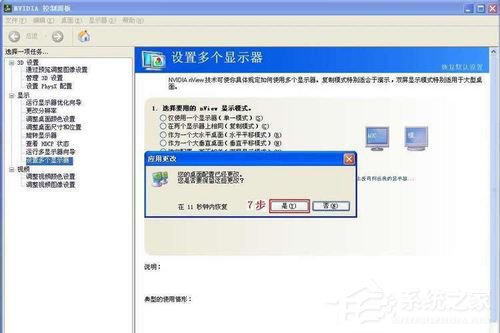
5、這時另一台顯示已被點亮,顯示的是桌面圖標

6、你所使用的顯示器不一樣,所以要更改你顯示器的分辨率。如下圖設置你的主顯示器的分辨率:
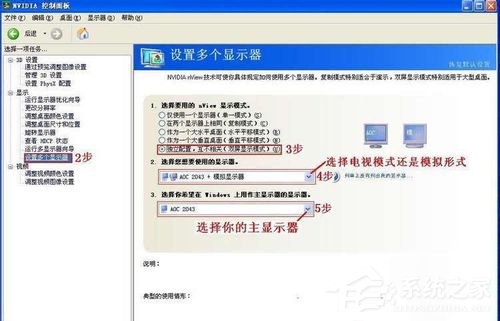
7、按下圖設置你的模擬顯示器的分辨率(請注意你模擬顯示器的最佳分辨率是多少):
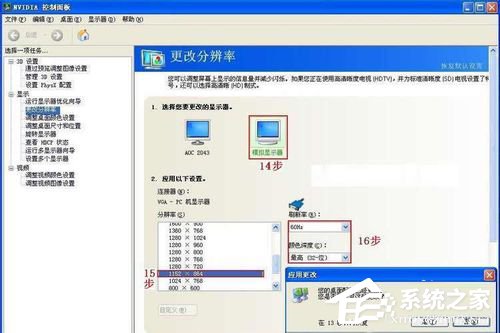
8、到此顯示器的設置已完成。 去完成你的應用吧!!!

9、打開你所需的程序,並縮放至半屏,拖動你的程序至模擬顯示器後再全屏顯示。(可拖動多個程序至模擬顯示器)
如上圖和下圖:

10、打開你的其它程序進行另外的工作。 如下圖:

上述也就是WinXP電腦雙屏顯示設置方法的內容了;有需要用到2個顯示器的用戶,不知道怎麼設置雙屏顯示的可以根據上述的方法步驟去設置。