固態硬盤相對於普通硬盤來說,它的讀寫速度更快,防震抗摔性較好,而且功耗也較低,所以固態硬盤是相對理想的一款存儲產品。那麼大家知道怎麼組裝固態硬盤嗎?知道如何進行分區嗎?如果你不知道,下面請聽小編道來!
一、安裝步驟:
1、用改錐拆下硬盤盒,把硬盤安裝進去。(我家的科碩用改錐,而IT-CEO是免工具的)每個硬盤盒都有它獨特的拆裝方式。詳情參看你買的硬盤盒的說明書。

2、上好螺絲。

3、連接上變壓器和數據線。

4、電腦中發現硬件。等待一會即可查看盤符。
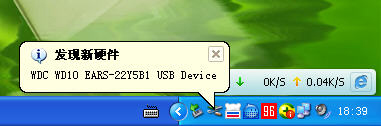

5、這一步可以省略。我開HDTunePro是為了看看硬盤有沒有壞道和使用時間。
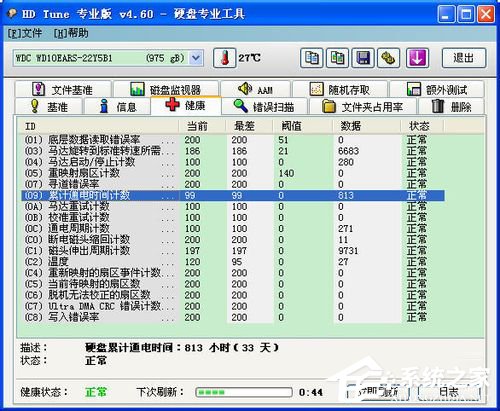
二、分區教程:
1、雙擊我的電腦中的“控制面板”—“管理工具”選項。
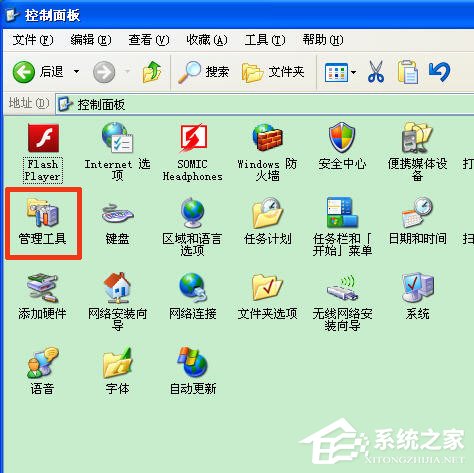
2、打開“管理工具”—“計算機管理”選項。
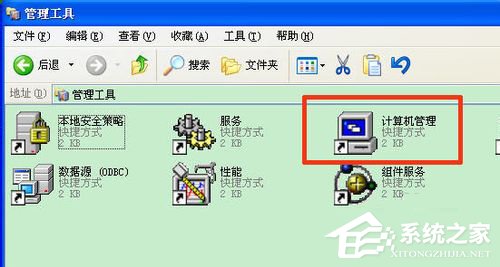
3、點擊“計算機管理(本地)”—“磁盤管理”選項。
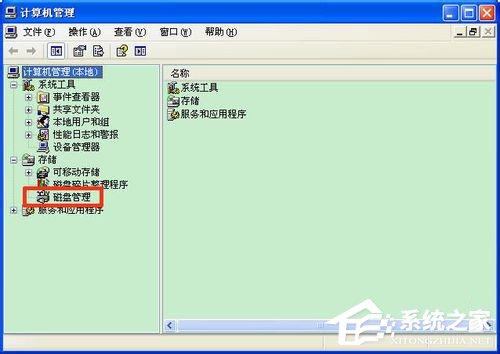
4、查看右側的圖形數據。右擊我們要分區的磁盤。點擊“新建磁盤分區”(就是我們剛剛插入的硬盤的容量)
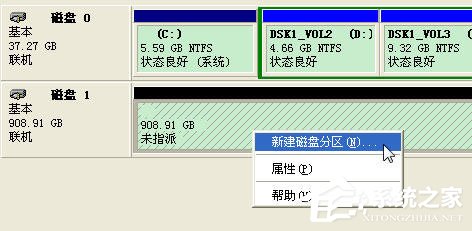
5、在彈出的“新建磁盤分區向導”裡,點擊下一步。
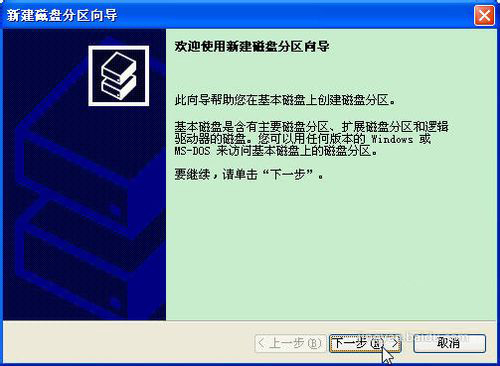
6、點選“主硬盤分區”點擊“下一步”選項。
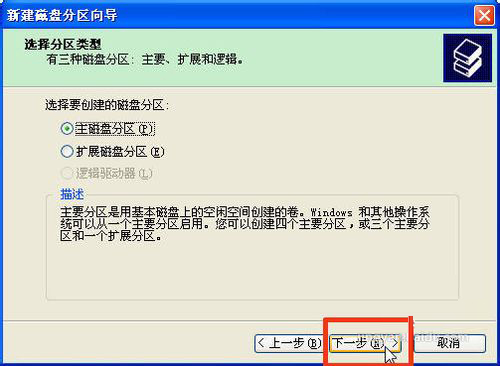
7、設置一個分區大小。單擊“下一步”選項。
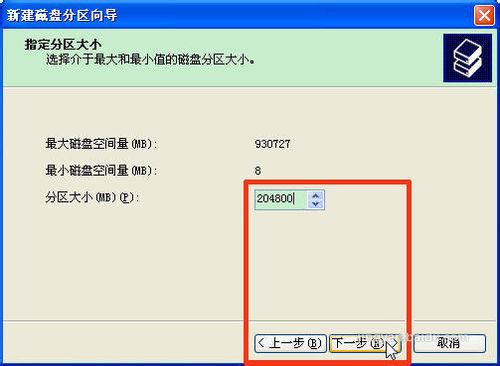
8、接著按照默認的點擊“下一步”選項。
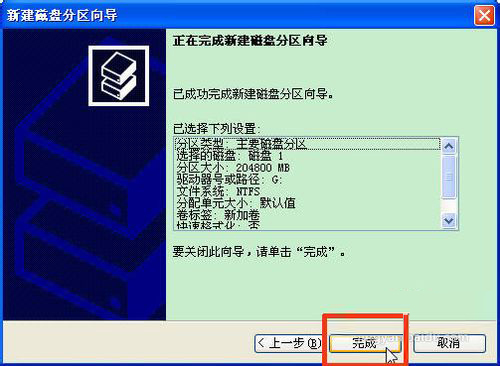
9、還是默認“下一步”選項。
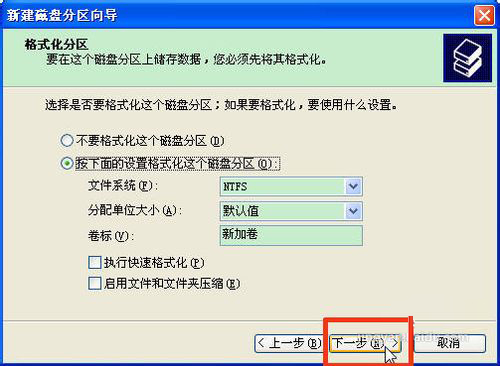
10、單擊“完成”選項。
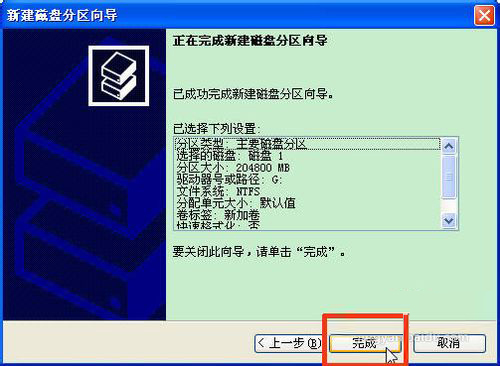
11、得到如圖所示的分區。

12、右鍵點擊“未指派”的磁盤。開始分邏輯分區。

13、點選“擴展磁盤分區”—“下一步”選項。
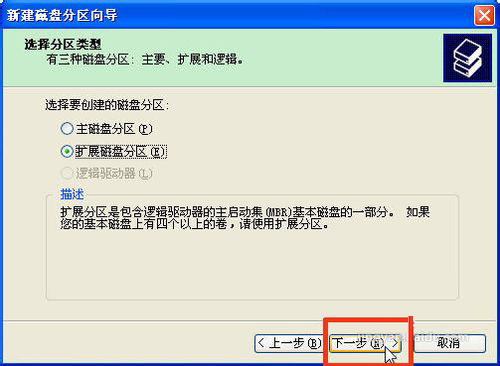
14、不要改動數據。直接“下一步”。
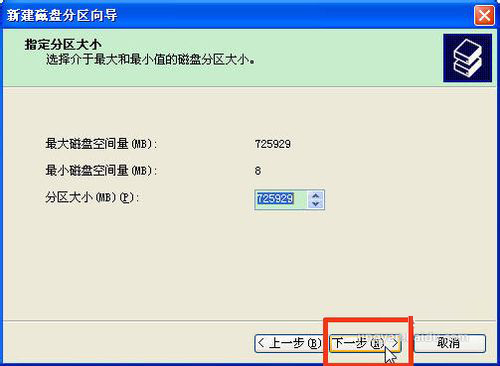
15、單擊“完成”選項。
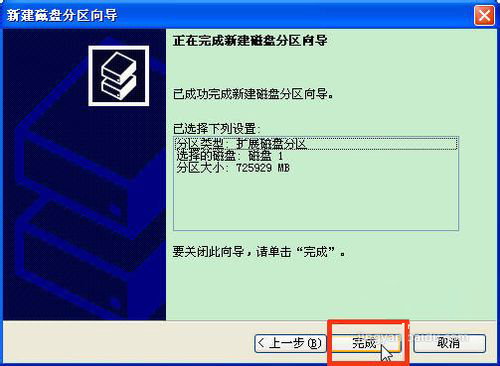
16、回到“磁盤管理”選項。右擊選擇“新建邏輯驅動器”選項。
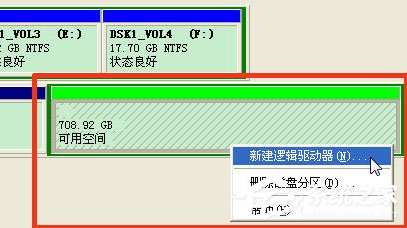
17、選擇“下一步”。
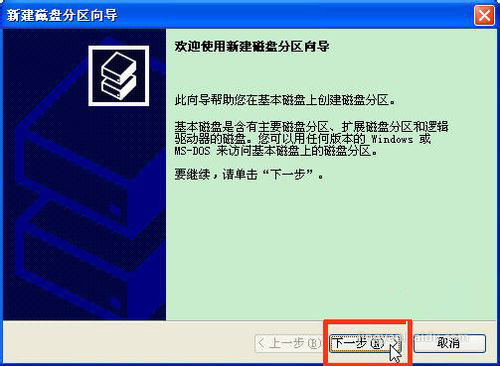
18、繼續“下一步”。
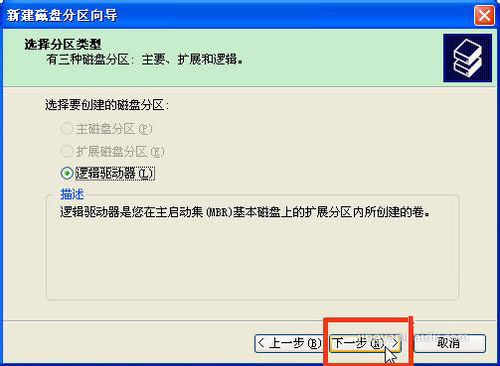
19、自己在分大小後,單擊“下一步”選項。
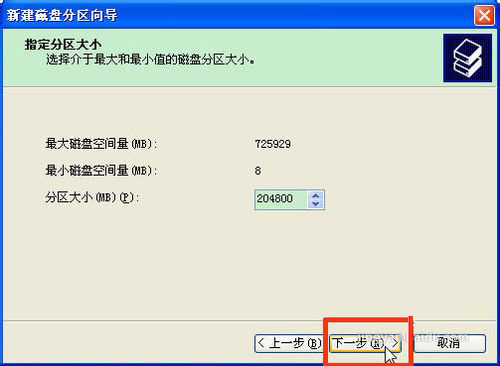
20、下一步。
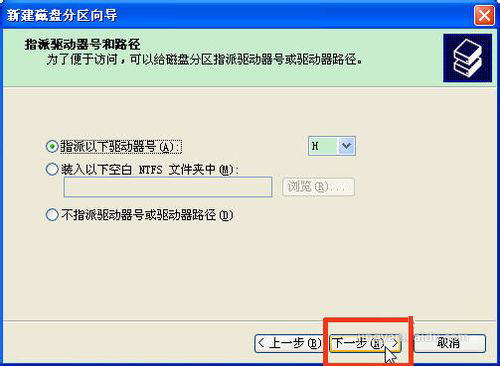
21、這裡把“執行快速格式化”勾上,不然是很慢的。
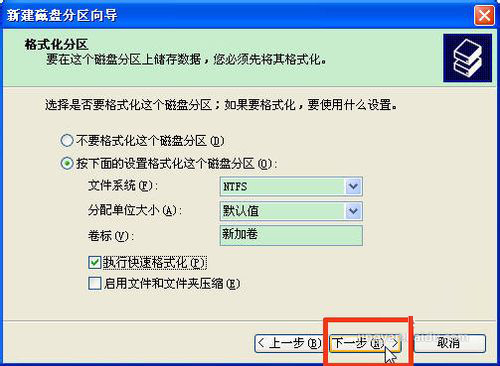
22,、單擊“完成”選項。
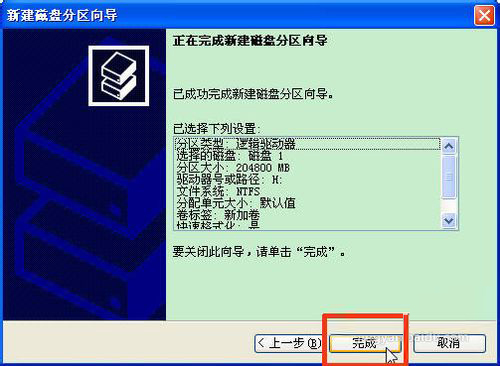
23、再次重復上幾步的操作,完成其他的想要的分區。
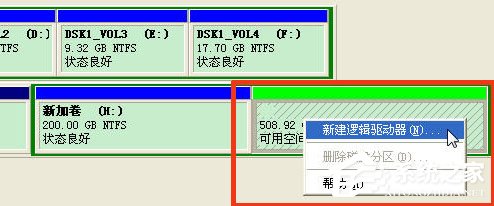
24、最終得到如圖所示的磁盤數量及容量。
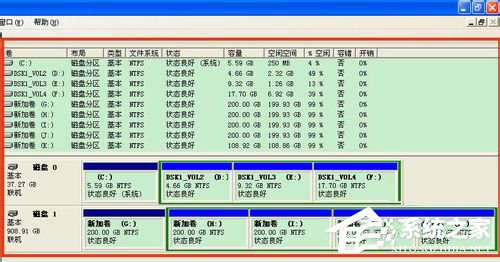
25、查看我的電腦,分區完成。
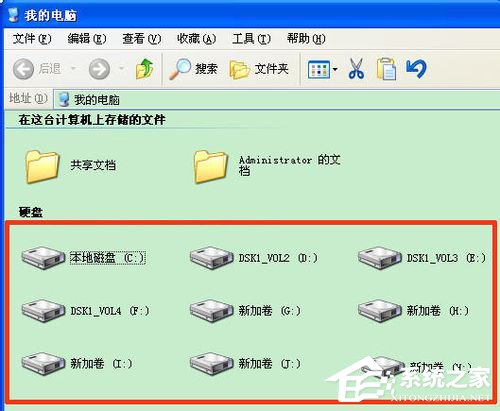
以上就是移動硬盤的安裝及分區教程,有興趣的伙伴,可以看看以上教程哦。由於教程相對詳細,所以比較長,大家要有耐心哦,方法本身其實是不難的。