兩台存在於局域網中的計算機傳輸文件需要使用到共享功能,而在XP系統中共享也是受到諸多限制,我們需要將這些限制一一設置好,就可以輕松使用共享,那我們該如何配置共享環境呢?參見下文。

一、共享的條件:
1、配置IP地址和電腦在局域網內可以連通;
2、關閉防火牆;
3、更改“本地策略”;
4、共享需要訪問的文件夾。
END
1、配置IP地址
首先在“電腦A”上配置IP地址;
(1)、在“開始菜單”打開“控制面板”;
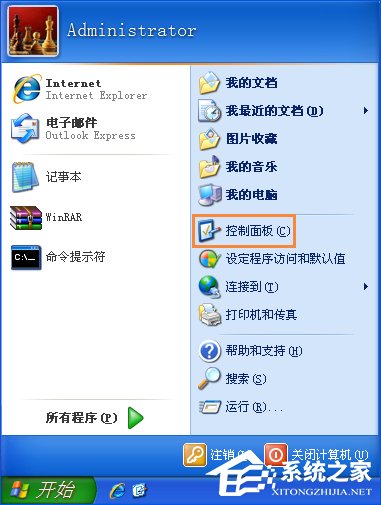
(2)、找到“網絡連接”打開;
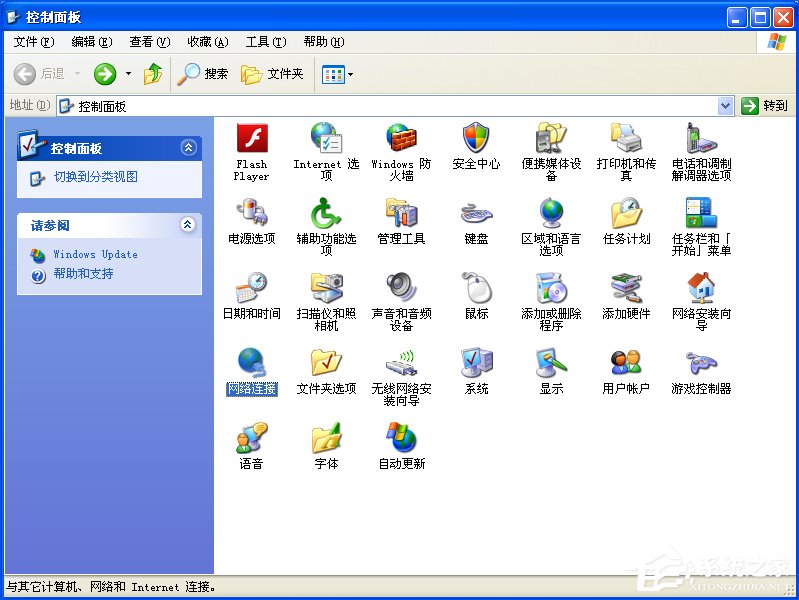
(3)、右鍵單機“本地連接”--“屬性”;
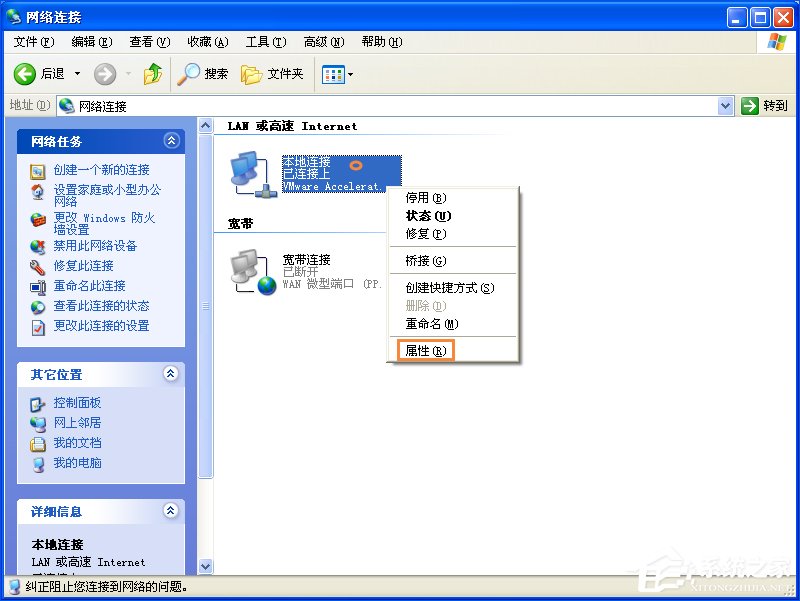
(4)、雙擊“Internet協議(TCP/IP)”;
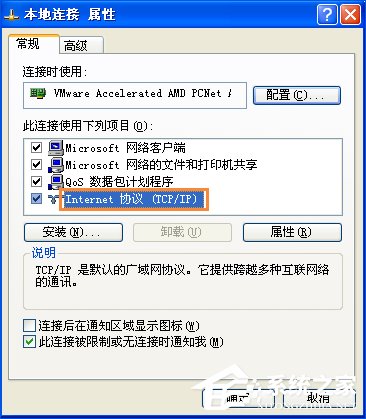
(5)、選擇“使用下面IP地址”;
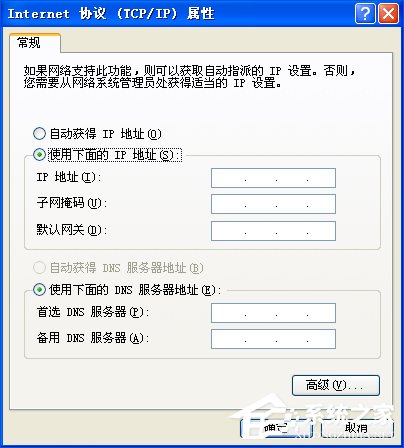
(6)、在“ip地址”和“子網掩碼”分別輸入“192.168.1.55”和“255.255.255.0”,確定;
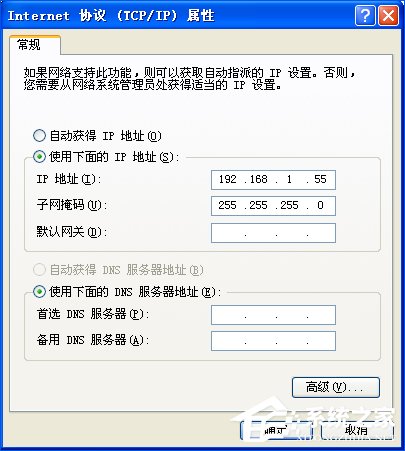
(7)、在“電腦B”上重復2-8步,“ip地址”和“子網掩碼”改成“192.168.1.66”和“255.255.255.0”,確定。
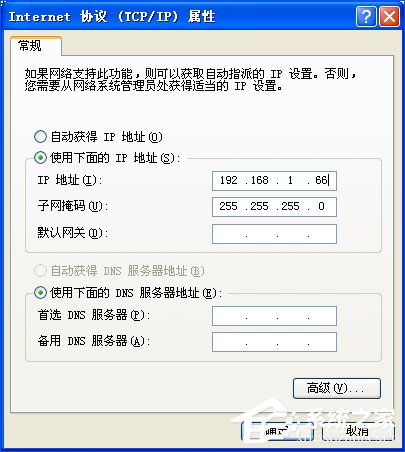
END
2、關閉防火牆
(1)、打開控制面板;
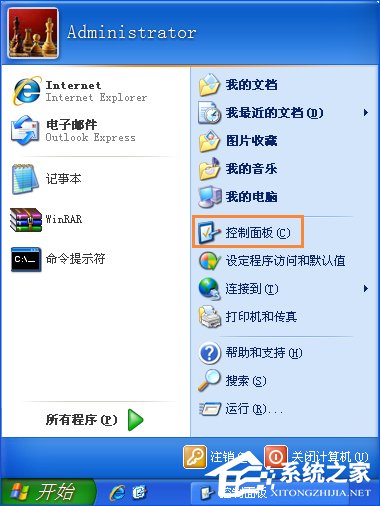
(2)、找到“Windows防火牆”“關閉”;
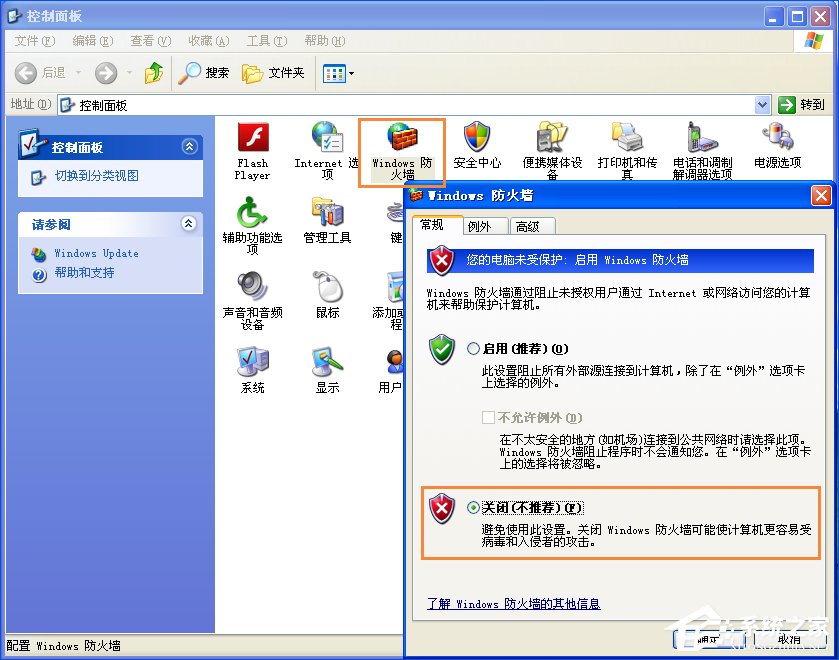
(3)、單機“確定”。
END
3、更改“本地策略”
(1)、“開始”--“運行”輸入“gpedit.msc”“確定”,展開“Windows設置”--“本地策略”--“安全選項”;
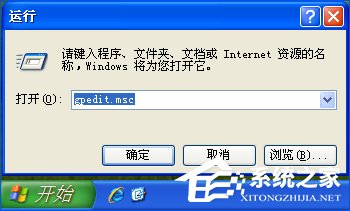
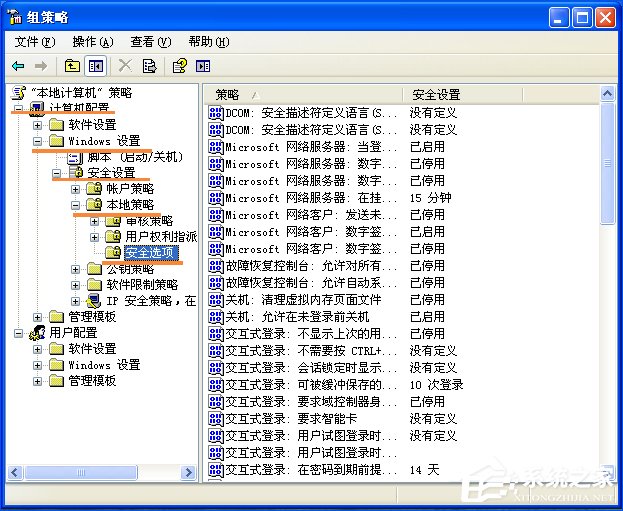
(2)、將“帳戶: 使用空白密碼的本地帳戶只允許進行控制台登錄”雙擊;
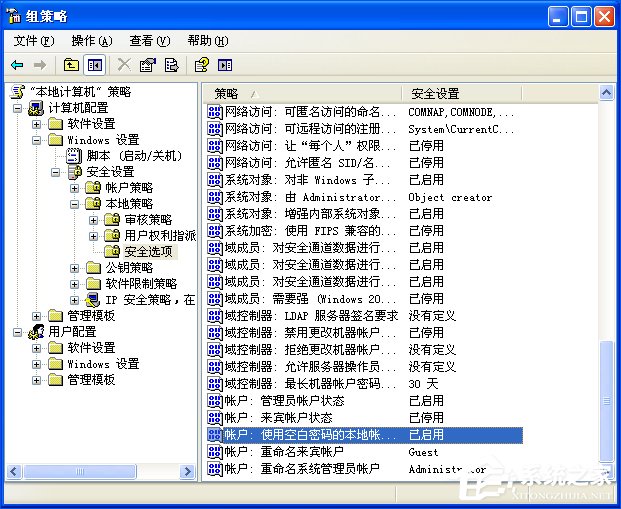
(3)、雙擊改為“已停用”並確定。
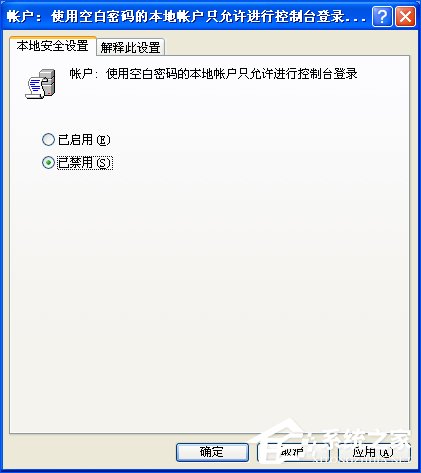
END
4、共享需要訪問的文件夾
(1)、右鍵“文件”--“屬性”;
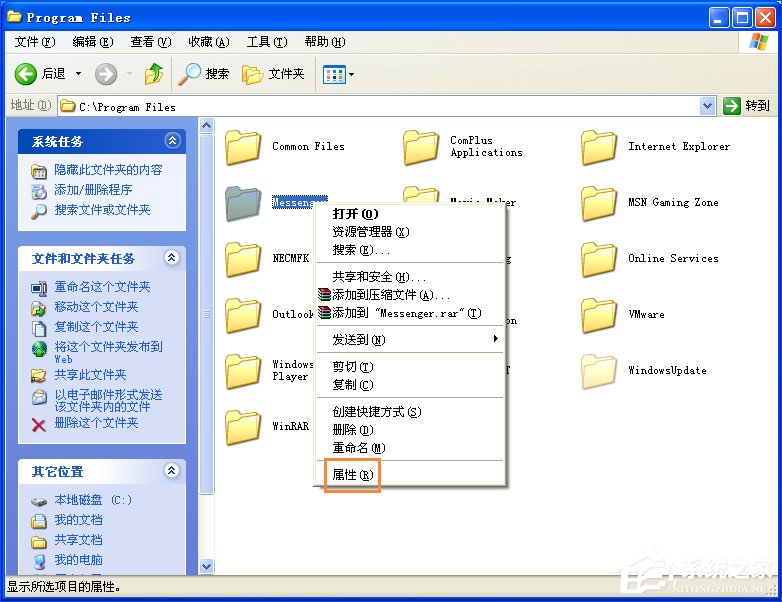
(2)、選擇“共享”--“共享此文件夾”單機“確定”。
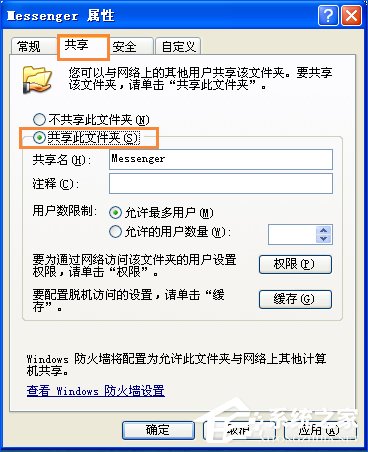
END
5、訪問文件
最後在“電腦A”上訪問“電腦B”,在電腦A上打開“開始菜單”--“運行”輸入:\\192.168.1.2\test 確定,即可訪問。


END
注意事項:
1、兩台電腦都要配置IP地址,就是第一大步;
2、要共享哪一個電腦就在那個電腦上操作第2-4大步;
3、用完後要把“帳戶: 使用空白密碼的本地帳戶只允許進行控制台登錄”還原為“已停用”,如果開啟的,可能會不安全。
共享的文件使用過後也需要花費一些手腳去取消共享,因為共享對於系統安全來說,是很不安全的行為。