在Windows環境中,運行任何一個程序都會增加一個或多個對應的進程。平時,我們可以通過Windows自帶的任務管理器來查看這些進程,但是任務管理器並不能將進程信息看得很明白,難以真正看清進程的真面目。為此筆者找來了一個好工具,它的功能比任務管理器更強大,可以讓你把進程看個明明白白。
小知識:什麼是進程?
簡單地說,當計算機運行一個軟件,會被拆分成若干部分來執行,進程就是計算機正在運行的程序,它具體指程序執行時所需的虛擬地址空間和控制信息。進程有系統管理計算機和完成各種操作所必需的程序,比如用戶開啟和執行的程序,也包括用戶不知道,而自動在後台運行的病毒或木馬等非法程序。
一、管理查看進程
運行Windows進程管理器,程序會對系統進行智能掃描,並在進程列表中將系統當前所有進程的名稱、PID、用戶名、CPU占用、內存占用、優先級和進程路徑等信息一一列出,然後采用三種顏色對進程的安全性進行標示,黑色為正常的進程,綠色為未知進程,紅色為危險的進程。如此這般,大家可一目了然地根據進程的安全級別對其做出管理或查詢等操作。
1.進程管理
用鼠標右鍵單擊進程列表中任意一個需要進行管理的進程,利用右鍵菜單中的相關選項就可以對選定的進程進行管理了(圖1)。通過“結束進程”可以將一些已判斷為惡意的進程強行結束;而借助“暫停進程”可以把一些未知的進程暫時中斷進程的運行,使其掛起來,從而好讓自己做出判斷;選擇“恢復進程”可以使掛起的進程恢復運行;選擇“刪除文件”完全是強行結束進程並刪除進程的相關文件(這個選項慎用);選擇“查看屬性”可以在彈出的小窗口中查看進程的屬性;選擇“所在目錄”可以直接進入進程相關文件所在的文件夾;選擇“導出列表”可以將進程列表以TXT文本文件的格式導出;利用“列表排序”的下級菜單可以按自己喜歡的方式對進程列表進行排序。
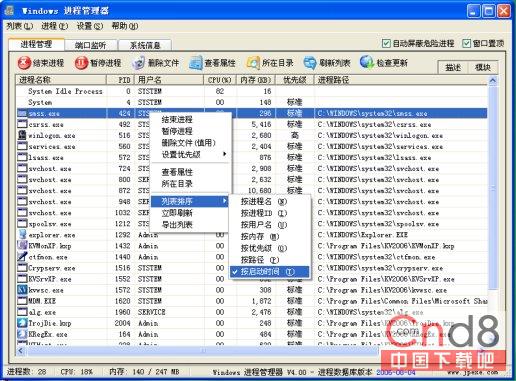
圖1
小提示:按下鍵盤上的Ctrl鍵,用鼠標選中進程列表中的多個進程,再利用右鍵菜單或軟件主界面中的相關功能按鈕,可以對多個進程進行“批處理”。
2.進程查詢
Windows進程管理器可以方便地查詢進程信息,讓你把進程看個清清楚楚、明明白白。如果要查詢已經出現在進程列表中的進程信息,首先選中一個想要查詢的進程,然後單擊程序主界面右上角的“描述”按鈕,在展開的窗口中可以看到該進程的詳細描述,單擊“模塊”按鈕,可以看到該進程所包含的所有模塊(圖2)。值得一提的是,如果想查詢當前進程列表中沒有的進程信息,可單擊“描述”按鈕,然後在文本框中輸入進程名稱,最後單擊“查詢”按鈕即可。

圖2
二、了解系統信息
單擊主界面中的“系統信息”按鈕,進入“系統信息”窗口,可以查看系統信息。窗口左側用柱狀圖的方式動態顯示當前CPU和內存的使用率,窗口右側則列出操作系統的版本、計算機名稱和用戶資料等信息(圖3)。此外,在“物理內存使用率”柱狀圖下方有一個“整理內存”按鈕,單擊這個按鈕可以釋放出大量的可用物理內存,從而恢復系統性能。

圖3
三、監聽端口訪問
Windows進程管理器還可以對計算機的端口訪問進行監聽,並且這個功能非常實用。單擊主界面中的“端口監聽”按鈕,進入“端口監聽”選項卡,可以看到正在訪問網絡端口的進程列表,這時可以查看進程路徑和名稱、網絡協議、端口名稱和狀態,以及PID等信息,並可以將列表導出為TXT文件(圖4)。

圖4
Windows進程管理器雖然只是一個小小的進程管理工具,但是功能卻不弱。有了這雙“慧眼”,你完全可以把進程看個清清楚楚、明明白白。