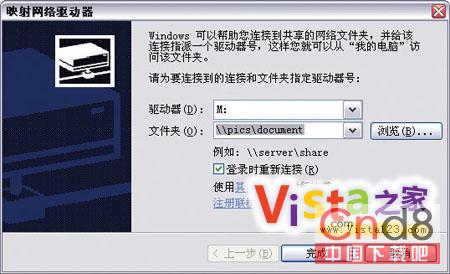早在Windows 95和98的時代,我就習慣了將光驅盤符換成X:或是Y:。一來這樣可以避免每次新添加硬盤時,系統自動將光驅盤符向後順移,二來對於某些軟件,在安裝之後經常要從以前的光驅盤符讀取文檔,更換盤符會造成軟件運行不正常,直接改為字母表後面的幾個字符再怎麼增添硬盤,只要光驅的盤符不變就不會造成前面出現的這種問題了。當然現在很多程序都有能力自動搜索光驅盤符,即便盤符更改,也能運行正常。但老問題總不是那麼容易就可以甩掉,對不?而且更改盤符對於經常使用USB擴展口的用戶,能夠更有規劃地管理自己的盤符總是一件好事。

下面我們介紹這種修改方法。首先,你必須以管理員身份登錄系統。從“開始”進入“控制面板” “管理工具” “計算機管理”,在彈出的窗口展開左邊的“存儲”,選擇“磁盤管理”,在右邊窗口你會看到電腦中所有存儲設備的狀態,容量,盤符等等信息。當然,在這裡並沒有把軟驅顯示出來(如果你的系統裡還有一個軟驅的話)。
在右上窗口點擊盤符,選擇“更改驅動器名和路徑”。在彈出的對話框中你會看到之前選定的盤符被高亮顯示。點擊“更改”,又會彈出一個對話框,上面顯示“指派以下驅動器號:”。在它後面的下拉菜單中,你可以為你劃分的這塊硬盤重新制定一個新盤符。點擊OK,退到最開始的那個界面。你現在再看“我的電腦 ”,存儲設備的盤符已經改好。這裡需要你注意的一點是,Windows是不允許用戶更改C:盤的盤符的。
當然,在“計算機管理”中,你也可以為這些設備重新命名,不過最方便的方法是直接在“我的電腦”中修改它。如果你將某個分區名,比如C:盤的分區名改為“Windows”,系統很可能會出點毛病讓你頭疼。