現在,使用ADSL、LAN等寬帶方式高速上網的朋友是越來越多了,例如筆者所在的城市所提供的LAN方式寬帶上網,不限時(但流量被限制為512KB)每月只需80元,真是不亦樂乎。如果你已經升級到Windows XP操作環境,那麼,下面這些寬帶使用技巧不可不看喲:
1.查看寬帶連接狀態
只要從“開始/控制面板”下打開“撥號網絡”窗口,如圖1所示,就可以看到這裡已經在“LAN或高速Internet連接”下建立了一個可用連接,這個可用連接的缺省名是“本地連接”,為了使用方便,筆者已經將之改名為“寬帶連接”。雙擊該圖標或者從快捷菜單中執行“狀態”命令,就可以看到一個如圖2所示的窗口,從這裡可以看到本次連接的狀態(是否已連接)、持續時間(已連接時間)和速度等很多有用的參數。

2.斷開寬帶連接
我使用LAN局域網方式寬帶上網,每次都不需要撥號連接,開機即可上網,真是十分方便。可有些朋友如果想暫時斷開寬帶連接,卻從快捷菜單中找不到“斷開連接”命令,難道要拔出網線?
當然不需要,我們可以右擊“本地連接”,執行快捷菜單中的“停用”命令,這樣就可以斷開連接了。以後想再次連接時,只要執行“啟用”命令。但筆者經過試驗後發現,當停用寬帶連接後,再次啟用時連接很容易失敗,這時可以執行“修復”命令。
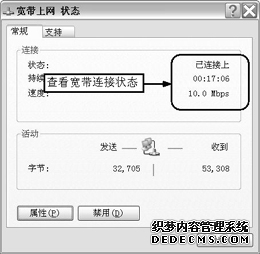
3.使用內置防火牆
在“屬性”窗口中,點擊“高級”選項卡,如圖3所示,勾選“通過限制或阻止來自Internet的對此計算機的訪問來保護我的計算機和網絡”復選框後,就可以獲得一個免費的防火牆保護,何樂而不為呢?
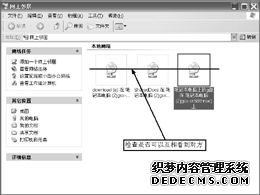
4.實現寬帶ICS
既然已經用上了寬帶,為什麼不讓家中的其它電腦也享受一番呢?下面,筆者就通過一個實例向朋友們介紹在WindowsXP中實現寬帶ICS(Internet連接共享)的一些技巧:
(1)從硬件上保證ICS
首先,我們必須將計算機實現物理連接(筆者這裡就以自己家中的台式機和筆記本電腦為例),對一般家庭用戶而言,比較簡單的是組建對等網,也就是說讓各台電腦之間直接相互通訊,這樣就可以在不需要專門的服務器情況下實現資源共享,ICS即可實現的服務之一。
簡單地說,你需要准備好網卡、五類雙絞線、水晶頭等東西,在制作網線的接頭時請朋友們注意方向和線的排列問題,如果你不清楚的話,可以參考本報以前的有關文章,或者索性請電腦公司的技術人員幫你將網線做好,這樣可以避免很多麻煩。
(2)組建對等網
每台電腦都應該安裝網卡,作為ICS主機的電腦應該安裝兩塊網卡(最好將台式機作為主機),其中一塊網卡連接到寬帶網,另一塊通過網線與筆記本電腦相連,分別安裝網卡的驅動程序,WindowsXP可以自動識別絕大多數的網卡,另外還需要在兩台電腦中分別添加TCP/IP、NWLinkIPX/SPX/NetBIOSCompatibleTransport、NWLinkNetBIOS等協議,這可以用鼠標右鍵點擊“網上鄰居”→“屬性”→“本地連接”→“屬性”→“安裝”→“協議”中進行。如果一切順利的話,很快就可以在“網絡鄰居”中看到對方的計算機了(如圖4所示)。
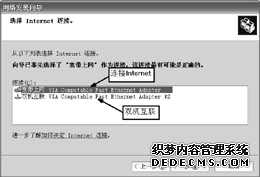
說明:一般情況下,WindowsXP會自動配置IP地址,不再需要你手工配置。
(3)配置ICS主機
在配置之前,你需要確認ICS主機(也就是台式機)上有激活的Internet連接,也就是說先檢查一下ICS主機是否能正常上網。然後,你就可以點擊“控制面板”→“網絡連接”→“網絡任務”選擇“設置家庭或小型辦公網絡”任務,這時會出現“網絡安裝向導”提示窗口,告訴你一些網絡安裝向導的注意事項,接連點擊兩次“下一步”按鈕後會出現圖5所示窗口,這一步比較關鍵,請朋友們仔細了。

現在我們應該選擇第一項“這台計算機直接連接到Internet。我的網絡上的其他計算機通過這台計算機連接到Internet”,然後繼續點擊“下一步”,出現圖6所示窗口
選擇一個正確的Internet連接(因為ICS主機中有兩塊網卡,因此相對應也有兩個Internet連接,一個連接到寬帶網,另一個連接到筆記本電腦),如果你實在分不清楚的話,可以先到“控制面板/網絡連接”下看一看便知。下面的幾個步驟可以不去管它,一路按“下一步”就可以了,直到圖7窗口,這裡你需要選擇“創建網絡安裝磁盤”,根據提示插入一張空白軟盤,根據向導的提示創建網絡安裝磁盤。

到此,ICS主機就已經全部配置成功。
(4)配置ICS客戶機
現在,我們就可以將剛才在台式機上創建的網絡安裝磁盤插入筆記本電腦的軟驅中,然後雙擊“我的電腦”,找到“3.5英寸軟盤(A:)”上的“netsetup.exe”文件雙擊,首先看到的是一個歡迎窗口,告訴你“繼續之前,Windows必須安裝一些網絡支持文件,並可能重啟動計算機。如果在運行WindowsXP,向導會立即開始。要繼續嗎?”,當然是點擊“是(Y)”啦。在接連點擊2次“下一步”按鈕後,選擇“是”,將現有共享連接用於這台計算機的Internet訪問(推薦)”,這裡的選擇恰好與前面ICS主機上的圖6相反,朋友們還記得嗎?
點擊“下一步”按鈕後,向導給出兩種選擇“代我決定合適的連接”和“讓我來選擇跟我的網絡的連接”。從筆者個人的經驗來看,建議朋友們選擇後者,這樣自由度更大一些,單擊“下一步”後在圖8中根據實際情況選擇將這台計算機連接到其他網絡計算機的連接,然後只需按照默認設置點擊幾次“下一步”就可以結束網絡安裝向導的工作。

好了,現在趕快到筆記本電腦上試一試,是否已經可以打開IE浏覽網頁、運行了QQ?只要你原來的“網絡鄰居”中能互相看到對方,那麼ICS應該是沒有什麼問題的。
注意:為了保證ICS的順利實現,要求兩台電腦使用同一版本的操作系統,這樣可以減少很多麻煩。
怎麼樣,經過如此一番簡單的設置,在寬帶快車道上沖浪更舒心了吧?