我們在使用Word2010編輯文檔的過程中,經常需要為一些段落添加編號,這樣可以使我們的文檔更有條理性。但是很多同學只知道給excel表格中輸入編號,不知道如何在word中編號的方法,更別說如何快速的添加,提高工作效率呢?
今天小編就給大家講解如何在word中快速編號的方法,相信心細的朋友可能也會發現在利用word做表格時,就會思考excel有這樣的功能,word沒有這樣的功能,因此不需要一個一個的來輸入,是的,在Word在表格中同樣提供了快速編號的功能,只是我們不熟悉而已。來看看如何設置:
首先選中要填寫序號的表格,選中“序號”下面的七個空白單元格,然後點擊菜單欄中的“格式→項目符號和編號”命令,在對話框中單擊“編號”選項卡,進入到“編號”標簽面板(見圖1),這裡提供了多種編號樣式,可以根據需要選擇,確定,選中的表格就快速填充上了序號。
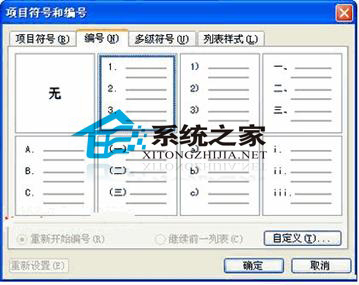
圖1
除Word提供的編號樣式外,還可以自定義編號樣式。選擇除“無”以外的任意一種編號樣式,接著單擊“編號”標簽面板右下角的“自定義”按鈕,打開“自定義編號列表”對話框。在這裡可選擇更加豐富的編號樣式,也可以設置“起始編號”、“編號位置”等參數。雖然Word表格的自動填充序號功能比Excel稍微繁瑣一些,但編號樣式更為豐富!
讓Word隨意提取美觀的Excel樣式
一些Excel表格布局美觀又吸引人,如果讓我自己設置這些樣式,需要一定耐心和時間,但直接借用別人做好的樣式,需要先刪除很多無關內容,有什麼好辦法嗎?我們可以利用小技巧輕松把好的樣式直接提取出來,做為模板,方便今後使用。
首先同時打開自己的工作簿和要借鑒的工作簿,然後在自己的工作簿中點擊菜單欄中的“格式→樣式”命令,在“樣式”對話框中可以看到很多樣式,如“數字”、“對齊”、“字體”等,根據自己要使用樣式來選擇不同內容。接下來單擊“合並”按鈕,在“合並樣式”對話框中包含有剛才打開的供借鑒工作簿的名稱。選中,確定,就完成了樣式復制。
怎麼樣,通過以上的方法介紹,要想在word中做表格輸入序列號,同樣可以做到快速了吧,所以說,辦公軟件中的許多的功能其實都是很實用的,只是需要我們不斷的發現才能被自己所用。在使用Word時中使用一些小技巧,發現很不錯,對文字處理方面很有幫助,可以多學學哦.