為了能快點啟動某些程序,我們通常在桌面上建立一個快捷方式,而快捷方式則指向運行的程序就可以了。當然,快速啟動程序還有許多方法,比如在“開始→運行”的運行窗口中直接輸入所需要啟動的程序的可執行文件,如果對鍵盤操作很熟,那麼要打開注冊表,其實就是Win+R打開運行,然後輸入regedit即可。這樣的方法,一定程度上彌補了只通過鼠標點擊快捷方式的不足。不過如果系統中所有的程序都可以用“Win+R”來打開,這樣豈不是更方便?
運行路徑不需輸入
在本例中在“運行”中快速啟動網際快車,假設Flashget的安裝目錄是“E:flashget”,那麼我們可以在“運行”窗口輸入完整的路徑“E:flashgetflashget.exe”來啟動Flashget,這樣當然是非常的不方便的了,如果我們想只要輸入Flashget.exe或Flashget就可以運行,有沒有辦法呢?
1.環境變量法
由於“E:flashget”不是系統路徑變量,所以直接輸入可執行文件時系統提示找不到flashget文件。這時,只要我們將“E:flashget”設置為系統路徑的變量就可以了。右鍵擊桌面上“我的電腦”打開其屬性,在“高級”標簽下單擊“環境變量”,在所打開的窗口中雙擊“系統變量”中“path”在原來的變量值後面輸入“;E:flashget”即可。
2.注冊表法
改變系統路徑變量的方法雖然簡單方便,不過如果我們給Path變量設置得太復雜,可能會給系統造成混亂。所以筆者並不推薦,其實我們可以從注冊表入手,這樣可以一勞永逸。
在“開始→運行”中輸入regedit後點“確定”打開注冊表編輯器,依次定位到[HKEY_Local_MachineSoftwareMicrosoftWindowsCurrentVersionApp Paths]分支,在此分支下面可以看到很多程序的執行文件和啟動路徑,這些原來已經存在的都可以通過“運行”直接打開的。現在我們需要的就是把Flashget也添加到裡面即可。在App Paths主鍵下新建一個名位Flashget.exe,在所新件Flashget.exe主鍵的右側窗口中將默認的值設置為“E:flashgetflashget.exe”,並新建一個名為Path的字符串值,鍵值設置為“E:flashget”(圖1),退出注冊表。
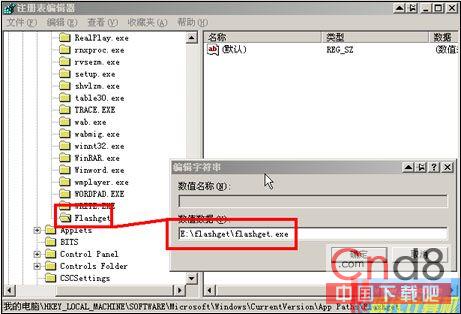
圖1
按此方法,我們將平時常用的程序都為其建立一個這樣的啟動方式,這樣就多了一個快速啟動的方式了!有些朋友可能覺得輸入Flashget太長了,可以將剛才在App Paths分支下新建的Flashget.exe改為fg.exe即可。同理,還可以將原來也很長的程序名也改短了,比如打開Word,原來需要Winword,我們將Winword.exe改為Word.exe,這樣就會方便很多了。