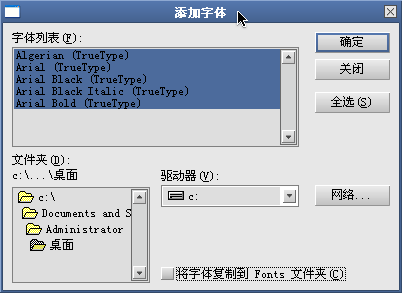現在的硬盤越來越大,越來越便宜,不過軟件的體積增長更快,並且現在仍然有不少人還在用20GB以及更小的硬盤。怎樣滿足軟件對硬盤的要求?先在臃腫的Windows操作系統上打打主意吧。
以下的操作全部以安裝了SP1的簡體中文版windows xp為例,而其中的技巧大部分是針對windows 2000和windows xp的,有些操作可能會影響到操作系統的穩定性,使用的時候要注意。
第一部分:
裝好操作系統後首先需要進行如下操作。值得慶幸的是以下方法,只要操作上沒有錯誤,並不會對系統的穩定運行產生太大影響,因此可以放心嘗試。
1. 禁用系統還原:系統還原可以在平時備份系統的狀態,在出現問題後還原到之前的備份狀態下。這個功能雖然比較實用,不過要占據大量的硬盤空間,通常情況下每個硬盤分區12%的可用空間都會被用來保存還原點。如果你不需要這個功能,則可以禁用它。
在"我的電腦"圖標上點擊鼠標右鍵,選擇屬性,打開系統屬性對話框。然後打開"系統還原"選項卡,選中"在所有驅動器上關閉系統還原"這個復選框,並確定。
2. 轉移分頁文件:分頁文件也就是以前我們在windows 98中接觸到的虛擬內存。默認情況下分頁文件是放置在系統盤的根目錄的,為了節省系統盤空間,我們可以把分頁文件轉移到其他分區中,而如果你的物理內存比較多(例如512MB以上),那也可以把分頁文件的最大值設置的小一些。
打開系統屬性的"高級"選項卡,點擊"性能設置"按鈕,然後在新彈出的窗口中打開"高級"選項卡,並點擊"更改"按鈕,然後在"虛擬內存"對話框中重新指定分頁文件的保存位置。記得,在指定了位置後點擊旁邊的"設置"按鈕,還有就是要把系統盤的初始值和最大值的設置改為0(圖一)。

3. 臨時文件夾:很多軟件在使用過程中會產生臨時文件,這些文件會被保存在系統盤的臨時文件夾中,在軟件關閉的時候自動被清除。可是有些軟件由於設計的原因或者非正常退出,都可能無法完全清空臨時文件,久而久之臨時文件夾就會占據大量的硬盤空間。而把他們移出系統盤也更便於管理。
同樣是在"系統屬性"對話框的"高級"選項卡上,點擊"環境變量"按鈕,然後在圖二的窗口中重新給"TEMP"和"TMP"兩個變量指定位置,需要注意的是環境變量分為當前用戶的環境變量和系統變量兩種,分別都要做相同的設置。選中每一個變量,然後點擊"編輯",重新指定變量值(這裡的變量值是指新的路徑,例如d:\temp之類的)就可以了。重啟動系統後新的臨時文件夾設置就會生效。
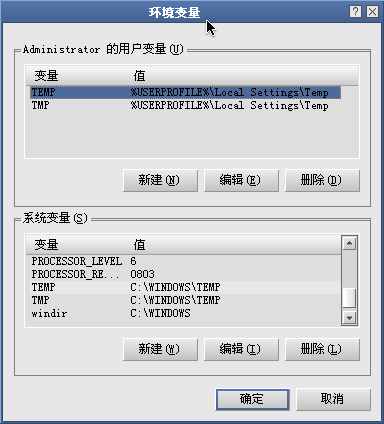
4. 禁用休眠:不管你是不是准備使用休眠,windows xp在默認情況下休眠都是啟用的,這會浪費掉你的系統盤中一塊跟你的物理內存大小相當的空間。如果你不打算使用休眠,最好禁用休眠,以節約空間。
在桌面的空白處點擊鼠標右鍵並選擇屬性,打開顯示屬性對話框,然後在"屏幕保護程序"選項卡上點擊"電源"按鈕打開電源屬性對話框,接著打開"休眠"選項卡,取消對"啟用休眠"的選擇,確定後新的設置馬上就會生效。
5. 轉移IE緩存:我們浏覽過的網頁都會被保存在IE的緩存中,這樣如果以後再次打開同樣的網頁,IE就可以直接從緩存中調用網頁而不是連接到網絡服務器,以加快訪問時間。不過現在寬帶越來越普及,似乎也沒必要利用硬盤上的緩存來加速訪問,那麼我們可以禁用IE緩存,或者轉移到其他位置去。
在IE的工具菜單下打開"Internet選項"對話框,然後在"Internet臨時文件"下點擊"設置",如果你不准備使用IE緩存,則拖動"使用的磁盤空間"滑塊到最左側,否則可以點擊"移動文件夾"按鈕,把IE緩存指定到系統盤以外的硬盤分區中。
6. 卸載不需要的組件:windows xp沒有自定義安裝的模式,因此幾乎所有的組件都會被安裝進系統。如果其中的一些組件你用不到,也可以卸載它們。不過同h艙情況下我們什麼都不能卸載,試試用以下的方法:
在運行中輸入"%systemroot%/inf/sysoc.inf"然後回車,就可以用寫字板打開一個inf文件,這裡顯示了所有Windows組件程序的安裝和卸載情況,而我們可以通過修改這個文件來卸載通常根本無法卸載的組件。打開這個文件後在記事本的"編輯"菜單下點擊"替換",然後在"查找內容"中輸入"hide"(不包括引號),然後點擊右側的"全部替換"按鈕,之後保存文件並關閉。重新打開控制面板中的添加刪除程序,然後點擊"添加刪除Windows組件",現在可以直接卸載很多以前並不允許卸載的組件了。而如果你日後需要使用這些組件,還可以重新安裝。
7. 轉移"我的文檔":"我的文檔"是一個比較特殊的文件夾,默認情況下所有應用程序生成的文檔等都會保存在這個文件夾中,而這個文件夾其實也就在系統盤裡。把這個文件夾轉移到其他分區中,一方面可以減小系統盤的體積,另一方面,如果系統突然崩潰無法修復,我們可以直接格式化系統盤重裝系統,而不用擔心如何備份"我的文檔"中保存的重要文件。
在"我的文檔"文件夾上點擊鼠標右鍵,然後選擇屬性,打開屬性對話框,直接點擊"移動",就可以把"我的文檔"轉移到其他的分區中去。
8. 關閉內存轉儲:雖說Windows 2000/XP 已經很穩定了,不過仍然可能會發生重大的問題,而外在的表現就是藍屏或者死機。作為系統管理員,肯定很想知道系統為什麼會出錯。因此windows 2000/XP 中使用了一種內存轉儲技術,如果遇到重大問題,系統會首先把內存中的數據保存到一個轉儲文件中,然後才重啟動,而管理員就可以通過分析轉儲文件了解系統的故障。很明顯,對於我們一般用戶,根本沒必要轉儲這些文件,因為我們根本看不懂。那麼就禁用吧。
在"系統屬性"對話框的"高級"選項卡下,點擊"啟動和故障恢復"按鈕,然後在"寫入調試信息"下拉菜單中選擇"無"。並且你可以搜索所有的"*.dmp"文件並刪除它們。同時,在運行中輸入"drwtsn32"並回車,打開華生醫生工具,在這裡取消對"轉儲全部線程上下文"、"附加到現有日志文件"和"創建故障轉儲文件"這三項的選擇(圖三)。
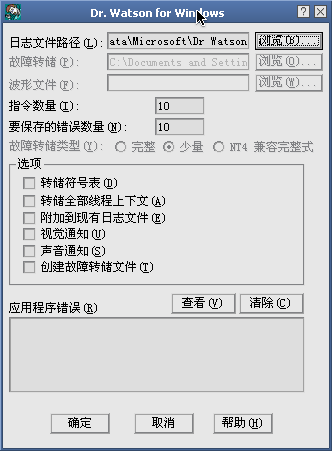
9. 轉移字體:通常Windows會用200MB左右的空間保存各種系統字體,這些字體都是保存在系統盤中,而我們也可以把其中的大部分字體轉移到其他分區中,並且絲毫不會影響字體的使用。
我們知道,字體的安裝和卸載都很簡單,只要復制到Fonts文件夾或者從Fonts文件夾中刪除就可以完成。因為我們安裝字體的時候可以選擇只復制字體文件的快捷方式,通過這個方法就可以把幾乎全部的字體轉移到其他分區中。以安裝新字體為例,在Windows目錄下打開Fonts文件夾,然後點擊"文件"菜單下的"安裝新字體",之後會出現圖四的界面,在這裡找到我們保存字體文件的文件夾,然後選中所有想要安裝的字體(可以在選擇的時候按下Shift一次選擇多個字體文件),最後取消對"將字體復制到Fonts文件夾"的選擇,然後點擊右側的"確定"。而通過觀察就可以看出,經過這樣安裝的字體在顯示上跟其他字體截然不同,在字體上添加了一個類似快捷方式的小箭頭。而我們也可以把系統內置的字體先復制到其他文件夾中,然後在Fonts文件夾下刪除(卸載),再用上面的方法安裝快捷方式。需要注意一點,一些重要的系統字體是不允許被卸載的(表現在你無法從Fonts文件夾中刪除它們),那麼這些字體你最好不要亂動。