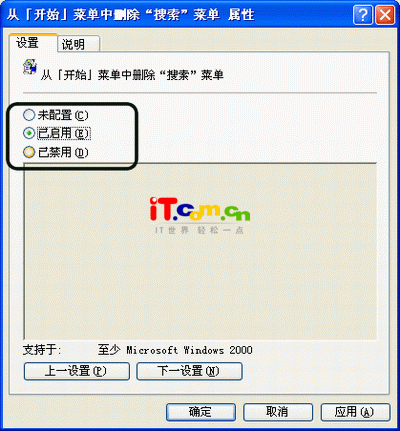電腦啟動完成後,出現在我們面前的就是Windows桌面,細心的讀者可能會發現整個界面分為了兩部分,上邊的圖標區域和下面的任務欄區域。桌面上的圖標和任務欄上的圖標都是可以改動的,對於這些每個電腦都或多或少的存在不同,但所有的只要安裝了Windows系統的電腦在左下角就不會沒有開始菜單,可見開始菜單在Windows系統中的重要性。
在開始菜單中你可以啟動幾乎所有電腦中安裝的程序、設置電腦、查找文件、注銷計算機、關閉或重啟計算機。一個開始菜單幾乎把所有的電腦操作都包含進去了,所以說精通了開始菜單的使用,操作電腦也就游刃有余了。
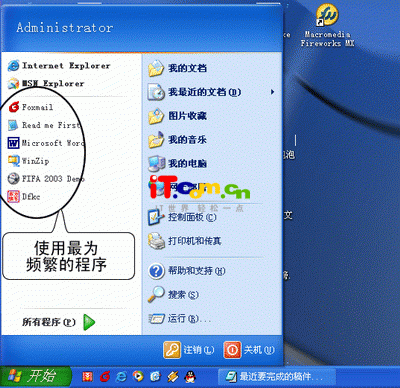
開始菜單啟動很簡單,把鼠標放到屏幕左下角的開始按鈕上,然後按下鼠標左鍵,即打開了開始菜單(如圖1)。如果我們想啟動程序的話,可以這樣:把鼠標放到“所有程序”上,這樣會自動彈出電腦安裝的所有程序,啟動那個,單擊那個即可。
個性化設置
XP中的開始菜單有兩種形式,XP型和經典型,其中經典型的樣式和我們以前使用的9X、2000的開始菜單是一樣的,而XP型的開始菜單則做了比較大的變化,這主要是為了我們更方面的訪問Internet、電子郵件和一些比較經常使用的程序。相對來說XP更加人性化和智能化,推薦大家使用。但如果你用慣了傳統的開始菜單的話,也可以使用經典型。對於兩者之間的選擇你可以在開始按鈕上點右鍵,選擇“屬性”,打開“開始菜單”設置窗口,其中為我們提供了過程介紹的兩種形式,使用哪個,你就選擇那個,然後點“確定”即可。
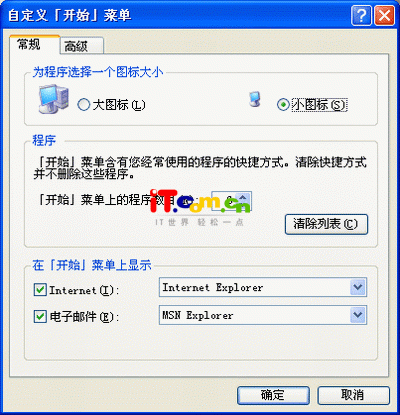
開始菜單不是不可人為更改的,我們可以根據自己的需要對開始菜單進行必要的修改,以使它更好的為我們服務。依舊右鍵單擊“開始”按鈕,然後單擊“屬性”,選擇“開始菜單”後,單擊它後邊的“自定義”,“常規”標簽中,你可以對圖標大小、程序數目、浏覽器程序和電子郵件程序進行設置和選擇(如圖2);“高級”標簽中功能就更多了(如圖3),你可以控制是否讓子菜單自動彈出,是否突出顯示新安裝的程序,是否顯示最近打開的15個文檔。另外你也可以在“開始菜單項目”中設置是否讓控制面板、圖片收藏等等是否顯示或者以何種方式顯示,有兩種顯示方式,“顯示為菜單”可以為該項彈出子菜單來,鼠標停在該項上時,就會彈出子菜單,而“顯示為鏈接”則只是起到鏈接的作用,單擊後就會轉到指定的位置。
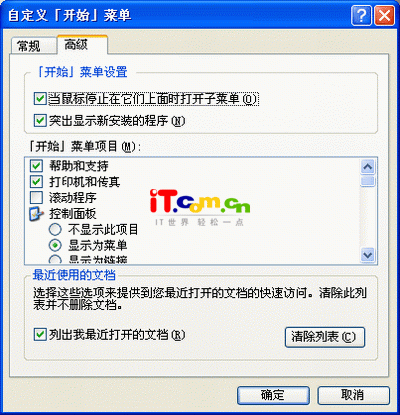
鎖定開始菜單
如果你使用的電腦是共用電腦,那麼開始菜單是不是經常被別人改的面目全非呢?其實我們只要給開始菜單上把鎖,把開始菜單鎖上,別人就別想動它的一點了。單擊“開始”,選擇“運行”,輸入“regedit”打開注冊表編輯器,依次找到HKEY_CURRENT_USERSoftwareMicrosoftWindowsCurrentVersionPoliciesExplorer,然後新建一個DWORD,名字叫做NoChangeStartMenu,修改它的值為1,哈哈,任它天打雷劈,只要不用DOS,開始菜單還是那個你那個開始菜單。
給開始菜單排序
開始菜單中的選項是很多的,為了我們使用方便,進行合理的排列是非常有必要的。初了可以使用鼠標進行拖拽進行排序外,我們還有更簡單方便的方法。還是運行注冊表編輯器,找到HKEY_CURRENT_USER SoftwareMicrosoftWindowsCurrentVersion Explorer MenuOrderStart MenuMenu,鼠標右擊右窗口的“order”,選“刪除”,確認退出,重啟後會發現開始菜單按字母排序了。
禁止開始菜單選項 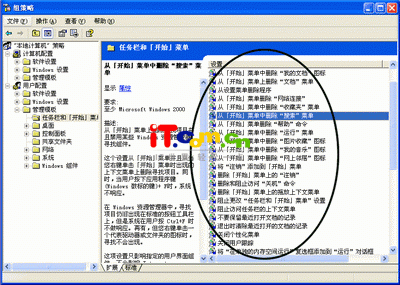
開始菜單中的“網上鄰居”、“搜索”、“運行”這些項都是系統必須的,你不可以對它們進行刪除的,但如果你覺的菜單太臃腫的話,禁止或者刪除它們也不是沒有方法。選擇“開始”→“運行”命令,輸入“gpedit.msc”,“確定”後即可啟動Windows XP組策略編輯器。在“‘本地計算機’策略”中,逐級展開“用戶配置”→“管理模板”→“任務欄和「開始」菜單”分支,在右側窗口中,提供了 “任務欄”和“開始菜單”的有關策略(如圖4)。我們以禁止“搜索”項為例,如果你想刪除該項,只要雙擊“從開始菜單中刪除搜索菜單”,然後選擇“已啟用”,這樣你再到開始菜單中看看,“搜索”是不是沒有了?想恢復的話,只要選擇“未配置”即可恢復“搜索”項(如圖5)。