對於那些經常需要給朋友攢機或者重新安裝操作系統的電腦高手來說,每次安裝Windows系統所經歷的漫長等待無異於一次折磨。雖然身邊有Ghost之類分區鏡像軟件,但是每台計算機配置不同造成Windows對於硬件的檢測不一樣,再加上Windows XP/2003獨有的激活策略,這似乎使得Ghost沒有了用武之地。其實這些並非沒有解決之道,只要將自動應答文件和Ghost有機結合起來,我們也可以打造出一個適用於所有計算機的Windows封裝包,這樣僅需十分鐘即可完成以前幾個小時的繁瑣安裝了。
一、卸載驅動程序
大家都知道在第一次安裝Windows的時候,系統會對當前計算機硬件進行檢測,並且安裝相應的驅動程序,因此對一個已經正常運行的Windows封包之前,需要卸載各種驅動程序,而這對最終得到的封裝包是否能夠運用在其它計算機中也是非常必要的。
1. 卸載硬件驅動程序
卸載硬件驅動程序並不是在設備管理器中隨意卸載,必須要按照一定的順序進行,通常我們可以參照網卡、USB設備、聲卡、顯卡、顯示器等步驟進行。在卸載驅動程序的時候,首先從設備管理器中選取某個設備,接著右擊鼠標並且從彈出菜單中選擇“卸載”命令即可。
2. 更改ACPI屬性
ACPI是高級電源管理的意思,雖然如今大部分計算機都支持ACPI功能,但是不同主板的ACPI類型不同,倘若你和別人所使用的計算機的ACPI不同,那麼就會出現電腦無法軟關機的故障,為此一定要更改ACPI屬性。更改ACPI屬性的時候,先從資源管理器中選擇“計算機→ACPI Uniprocessor PC”,接著從鼠標右鍵菜單中選擇“更新驅動程序”命令,在出現的驅動程序更新向導中依次選擇“從列表或指定位置安裝→不要搜索,我要自己選擇要安裝的程序”,這時可以看見圖1所示的窗口(如圖1),將ACPI類型更改為“Standard PC”一項即可。
3. 更改驅動器屬性
在創建Windows封裝包過程中,更改磁盤驅動器的屬性非常重要,如果忽略這個步驟,那麼其它計算機使用這個封裝包安裝Windows之後就會出現無法正常引導計算機,並且不斷重新啟動的故障。因此我們需要將IDE控制器更改為標准雙通道的PCI IDE控制器,這樣才能使其適用於如今各種不同類型的主板。首先從資源管理器的“IDE ATA/ATAPI控制器”中找到當前正在使用的IDE控制器,右擊鼠標之後從彈出菜單中選擇“更改驅動程序”命令,接著在出現的驅動程序更新向導中依次選擇“從列表或指定位置安裝→不要搜索,我要自己選擇要安裝的程序”,最後從窗口中選取“標准雙通道PCI IDE控制器”一項即可。
完成上述三方面的驅動程序卸載之後,基本上就可以利用Windows的自動應答文件來創建封裝包了。不過提醒大家注意的是,無論卸載硬件驅動程序還是更改相關的屬性,完畢之後系統都會提示重新啟動計算機,這時候切記不要選擇重新啟動計算機,而是在下面的重新封裝過程中由程序自動關閉計算機,否則重新啟動計算機之後系統會提示發現新硬件,又需要安裝新的驅動程序了。
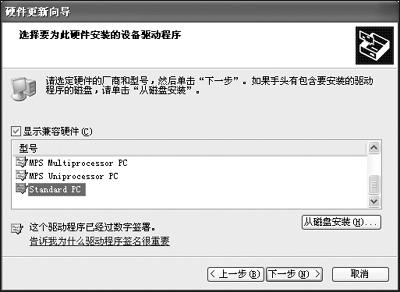
圖1 更改ACPI屬性
二、創建自動應答文件
熟悉Windows 9x/2000的朋友都知道,系統提供了一個隱藏的自動應答文件程序,而Windows XP也有這個文件,借助它就可以非常便捷的完成自動應答文件的創建操作。首先從Windows XP安裝光盤的“\support\tools”目錄中找到名為deploy.cab的文件,將其解壓縮到硬盤中之後,運行setupmgr.exe文件即可激活安裝管理器向導程序,下面就讓我們一起動手試試吧。
第一步 首次運行安裝管理器的時候,程序會詢問你創建新文件還是修改已經保存的應答文件,一般情況下選取“創建新文件”一項。
第二步 接著程序提供了三種安裝類型,其中無人參予安裝的應答文件一般為Unattend.txt;Sysprep安裝可以選擇應答文件,一般用於自動安裝模式;遠處安裝服務可以讓我們從遠程安裝服務器安裝Windows,在此我們選擇“Sysprep”類型繼續。
第三步 接下去需要選擇應答文件對應的Windows版本,此時根據自己的實際情況選擇,例如筆者選取“Windows XP Professional”一項。
第四步 在圖2所示的窗口中可以選擇是否完全自動安裝(如圖2),一般情況下建議選擇“是,完全自動安裝”,否則用這個封裝包光盤安裝系統時候還是比較麻煩的。
第五步 點擊“下一步”按鈕之後進入安裝管理器界面,仔細查看一下不難發現這裡就是我們正常安裝Windows XP過程中需要手工輸入的各種信息,因此我們在這裡分別設定各個參數之後就可以實現無人值守的全自動安裝了。不過這些信息並非全部都要輸入,只需將名稱和單位、時區、產品密鑰、計算機名稱等幾個參數設置一下即可,但是語言一項必須要選取“中文(簡體)”,否則安裝好的Windows XP有可能影響你的正常使用哦!
第六步 最後可以看見圖3所示的窗口(如圖3),這裡提供了應答文件的保存路徑信息,確認之後即可完成自動應答文件的創建操作了。
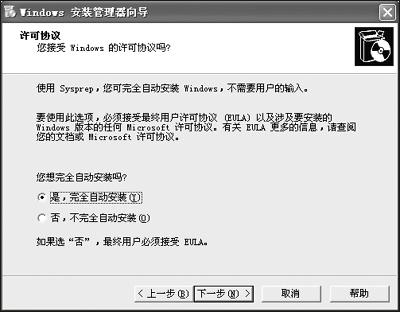
圖2 選擇安裝方式
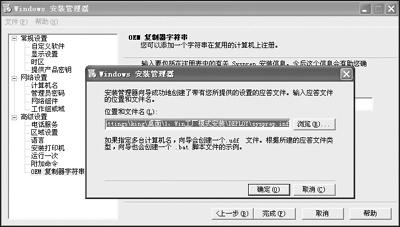
圖3 制作應答文件
三、重新封裝
完成了上述操作之後,接下來就需要對系統進行重新封裝了。這時在剛才從Windows XP安裝光盤中解壓縮文件夾中雙擊sysprep.exe文件,首先將看見圖4所示的提示窗口(如圖4),點擊“確定”之後准備封裝。
在圖5所示的窗口中有幾個按鈕(如圖5),其中“審核啟動”和“工廠”按鈕用處不大,倒是下面的幾個選項比較重要,在此簡單介紹一下。
1. PnP:用於檢測即插即用硬件,一般情況下勾選該項,這樣系統在安裝時候會對計算機中非即插即用硬件進行檢測,可以一些老古董級別的硬件能夠正常使用。
2. MiniSetup:最小化安裝,一般建議勾選此項。
3. NoSIDGen:不生成安全標識符,這樣可以避免煩人的Windows XP激活檢測,因此需要勾選。
4. 已提前激活:勾選此項則意味著Windows XP系統已經默認激活狀態,為了方便使用建議勾選。
設置完成之後,點擊上部的“重新封裝”按鈕,這時Windows系統自動進行重新封裝操作,完成之後會自動關閉計算機。這時候原先安裝Windows XP的分區就是一個干淨的封裝系統盤了,最後可以通過軟盤或者光盤引導計算機進入DOS模式,借助Ghost對其進行克隆鏡像之後刻錄為光盤保存,這樣就能夠用它在其它計算機上快捷安裝Windows XP了。

圖4 提示窗口
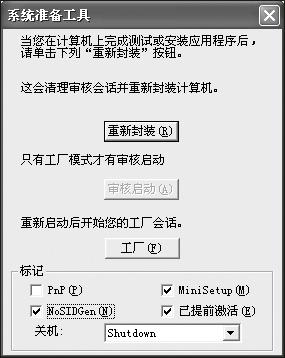
圖5 准備封裝
四、注意事項
雖然通過上述方法可以制作出全新的Windows XP封裝包,但是在整個操作過程以及使用中還有一些值得注意的地方,在此提醒大家注意一下。
1. 封裝之前可以事先清理系統中的垃圾文件,並且進行磁盤碎片整理等操作來優化Windows系統,這樣才能確保得到的封裝包文件個頭最小而且穩定性最好。
2. 創建自動應答文件時候,計算機名稱和安裝序列號一定要輸入正確,因為在Ghost恢復完成重新啟動的時候,系統還沒有找到鼠標和鍵盤的驅動程序,它們都處於不可用狀態,所以無法輸入任何字符,完全要依靠自動應答文件來自動輸入。
3. 刻錄Ghost得到的鏡像文件時候,不妨將其制作為系統引導光盤,同時在批處理中增加Ghost程序自動運行命令,這能夠簡化我們手工輸入各種指令的麻煩。
4. 通過封裝包安裝好Windows XP系統之後,還有針對性的安裝各種硬件驅動程序。但是如果僅僅用於自己計算機的快速恢復安裝,則可以忽略開始的卸載驅動程序步驟。
5. 有興趣的朋友還可以計算Ghost鏡像文件的大小,利用多出來的空間安裝一些系統補丁、必需的軟件等等,這更方便我們直接使用計算機。
怎麼樣,原來Windows XP還可以通過這種方式來快速安裝,如果你也想體驗一下快速恢復系統的便利所在,不妨也來試試吧,相信這種封裝安裝方式會讓你周圍的朋友對你刮目相看呢!