你要是一位細心的人,你會發現在Windows XP系統安裝光盤中的support目錄下,還隱藏了不少有用的工具。由於這些工具在默認安裝方式下不會被自動安裝,一般的“菜鳥”很少有機會接觸到它們。偶然之中,筆者有幸目睹了這些隱藏在Windows XP系統安裝包中工具的“風采”,現在就將一些很實用的工具推薦給大家。
在使用這些隱藏工具之前,必須先將這些隱藏在Windows XP系統安裝包中的工具,正確地安裝到計算機系統中。安裝時直接可以用鼠標雙擊support目錄下的ResourceKit.zip壓縮包,隨後會彈出一個解壓縮窗口,執行其中的setup.exe文件,就可以開始安裝。安裝過程也很簡單,你只要按照屏幕提示,逐步單擊“下一步”按鈕就可以了。要是沒有原始系統安裝光盤的話,可以直接到微軟公司的主頁中,去免費下載其中的部分工具。
一旦正確地安裝了該壓縮包中的工具後,你的Windows XP系統將會在轉瞬之間增加300多個功能。考慮到篇幅關系,筆者在這裡只向各位推薦一些比較實用的工具。
任務欄程序快捷方式
這個小程序為你提供了添加程序快捷方式到系統任務欄中的功能,利用它你可以很輕松地向任務欄中添加需要頻繁運行程序的快捷方式。在添加快捷方式時,你可以用鼠標雙擊名為quicktray.exe的文件,在隨後打開的界面中(如圖1),單擊一下“add”按鈕,在彈出的文件選擇對話框中,選中一個經常需要執行的程序文件就OK了。要是想讓某程序的快捷方式從系統任務欄中消失的話,可以重新打開上面的文件選擇對話框,然後選中需要刪除的程序文件,並單擊一下“Remove”按鈕就可以了。不過這種添加程序快捷方式的方法也有不足,因為添加進來的快捷圖標全部“擁擠”在系統的托盤區,不利於快速地識別和選中程序。

監視系統性能
在系統中先找到wperf.exe文件,用鼠標左鍵雙擊該文件就可以啟動這個監視系統性能的工具,(如圖2)。它在監視系統性能時,只耗用系統極少的資源。在默認狀態下,你只能用該工具監視到“CPU LINE GRAPH”信息,要想讓它監視到更多系統信息的話,可以用鼠標指針單擊一下該工具界面中的“Select” 按鈕,在隨後出現的窗口中,可以根據實際需要,來自行定義需要監視的系統內容,例如Context Switch/Sec、Thread Cound、Pages Available、Pages Faults、Pages Pool等。

圖 2
將程序“變身”為服務
執行系統中的srvinstw.exe文件,就能打開一個添加新服務的界面。在該界面中,你可以很方便地將某個程序轉變為系統的服務,如此一來就能確保自己在注銷系統時或者還沒有登陸到系統中時,讓指定的程序像系統服務一樣,在後台默默地運行,這種功能可以為你節省不少系統資源。在該工具界面的“Install a service”設置項處(如圖3),你可以自行添加一項新的服務。隨後屏幕上會自動出現一個提示窗口,來詢問是要添加遠程服務還是本地服務,絕大多數情況下,你應該選中“Local Machine”選項,來添加本地服務。下面你可以為要添加的服務輸入一個名字,再用鼠標指針單擊“Browse”按鈕,打開一個文件選擇對話框,從中選中一個需要轉換的可執行程序,比方說你在這裡可以選中“D:aaaqq.exe”程序,再按照屏幕提示,一路單擊“下一步”按鈕。當屏幕中出現“The service was successfully installed”這樣的提示時,就表明系統已經將QQ程序轉換為系統中的一項服務,並將它自動退回到系統後台運行。為了驗證是否有QQ服務的存在,你不妨打開“管理工具”中的“服務”窗口,看看QQ服務是不是靜靜地“躺”在那裡等你。當然,利用這種功能,並不能將所有的可執行程序“變身”為系統的服務,要是在轉換的過程中,發現屏幕上出現不正常的提示時,筆者建議各位不要強行進行轉換,不然可能導致系統不穩定。
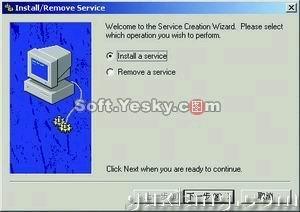
對鍵盤重新定義
先在Windows XP系統中找到一個名為 Remapkey.exe的文件,用鼠標左鍵雙擊該文件後,就能運行這個程序,並打開對應的程序界面,(如圖4)該界面“Base keyboard”中的鍵盤表示系統中原始的標准鍵盤,而該界面“Remapped keyboard”處的鍵盤,就是讓各位自定義鍵盤使用的。在這裡,你可以直接用鼠標選中“Base keyboard”處的某一按鍵,然後將它直接拖動到“ Remapped keyboard”處的某一鍵位上,隨後對應的目標鍵位就自動變成了紅顏色。比方說,假設筆者將“Base keyboard”處的“A”鍵位,拖動到“ Remapped keyboard”處的“B”鍵位上,以後你再按下鍵盤上的“B”鍵位時,出現在屏幕上的卻是字母“A”。顯然使用這種工具,你可以方便地用某個不常用的鍵位,來替代鍵盤中已經損壞的常用鍵位,而不再需要另外尋找什麼鍵盤修復工具了。不過要讓上面的按鍵替換成功,你還必須在該工具界面中,用鼠標單擊“option”菜單項,從打開的下拉菜單中執行“Setup Auto Logon”命令。要是你希望將鍵盤恢復到原始標准狀態的話,可以執行“edit”菜單項中的“delete all” 命令,這樣就能將各個按鍵恢復到正常狀態。

圖 4
自由關閉計算機
在Windows XP系統的隱藏工具中,還有一個可以讓你遠程進行關閉系統、自動定時關閉系統以及網絡關閉系統的工具,它的名字叫shutdown.exe。用鼠標左鍵雙擊該文件,就可以打開該工具界面了。在該界面的“Computer Name”處,你將可以看到本地計算機在網絡中的名字。要是你希望通過網絡,來實現遠程關閉系統目的的話,可以將這裡的計算機名字修改為你需要關閉的目標計算機名字或者IP地址。在默認狀態下,該工具會自動選中“Reboot after shutdown” 選項,此時你必須將該選項取消,才能實現自動關閉系統。在該界面的“ Delay”設置項處,你還能自由設置自動關閉系統的延遲時間,通常延遲的時間單位為秒;完成設置後,你只要單擊“OK”按鈕,就可以使設置生效了要是想取消前面的設置,只要單擊一下“abort”按鈕就可以了。怎麼樣,該工具是不是給你關機帶來了更多選擇。
增強剪貼板功能
盡管Word提供的剪貼板功能可以讓你最多進行12次的復制和粘貼,不過要是你經常使用寫字板或者記事本之類的編輯器時,就沒有福氣去享受這樣的功能了。為此你可以找出增強剪貼板功能的文件—cliptray.exe。一旦運行該文件後,它就會自動在系統的後台默默地工作著,同時在系統任務欄的右下角,會出現一個控制圖標。用鼠標左鍵雙擊該控制圖標,就能打開該工具的程序界面,(如圖5)此時你可以用鼠標選中需要復制的內容,並將它粘貼到該界面的“Entry Text”處,同時在“Name of Clip Tray Entry”文本框中,輸入一個合適的名字,以方便日後調用這些粘貼板中的內容。當然,你還可以單擊這裡的“ADD”按鈕,來添加其他需要復制的內容。日後想調用增強剪貼板中內容的話,可以用鼠標右鍵單擊任務欄右下角處的控制圖標,從彈出的快捷菜單中,選中對應的標題內容,隨後指定的內容就會被調用到目標位置處。

圖 5
好了,就先推薦這麼多隱藏工具,怎麼樣?它們是不是很實用呀?要是你感興趣的話,那就去琢磨琢磨其他的隱藏工具吧,相信有更多的精彩等著你呢!